


通常电脑系统中都有自带的系统保护,有些小伙伴觉得没什么用处想要关闭系统保护,但是不知道应该怎么操作,其实方法很简单,针对这个问题小编今天来给大家分享一下win10怎样关闭系统保护的操作方法,跟着小编一起接着往下看吧。
win10关闭系统保护的方法:
第一步:首先鼠标右击win10系统桌面上的此电脑图标,在弹出的菜单中选择“属性”选项。
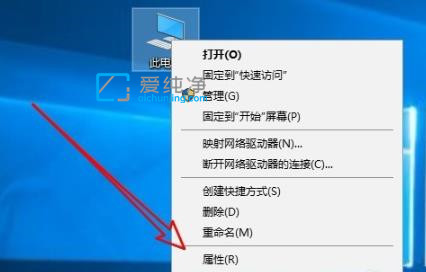
第二步:在打开的系统界面中,鼠标点击左侧菜单的“高级系统设置”选项。
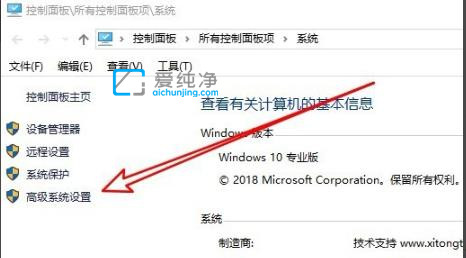
第三步:在打开的系统属性窗口中,鼠标点击“系统保护”系统保护选项。
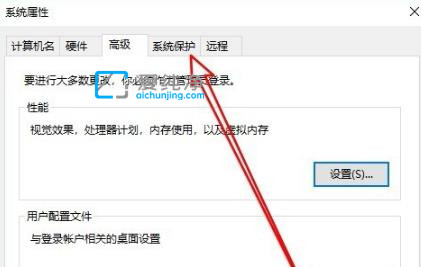
第四步:在打开的系统保护界面中,鼠标点击下方的“配置”选项。
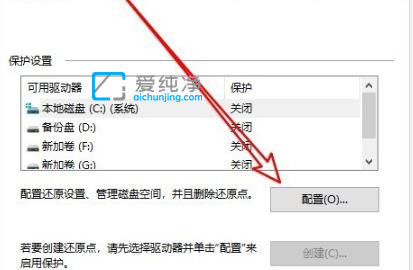
第五步:在打开的系统捉住窗口中,鼠标点击“禁用系统保护”随后点击确定即可关闭系统保护。
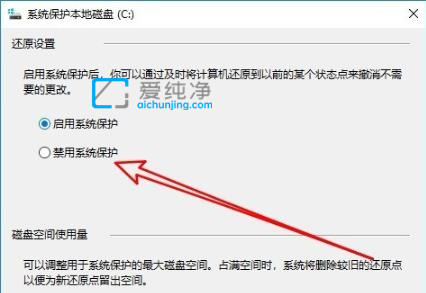
| 留言与评论(共有 条评论) |