


一些小伙伴在操作win10系统的时候,发现耳机和音响一起响了,想要关闭但是不知道应该怎么操作,针对这个问题小编今天来给大家分享一下win10耳机和音响一起响怎么解决的操作方法,跟着小编以下步骤一起来学习一下吧。
win10耳机和音响一起响的取消方法:
第一步:首先鼠标右键win10系统桌面右下角 声音 图标,在弹出的菜单中选择“打开声音设置”选项。
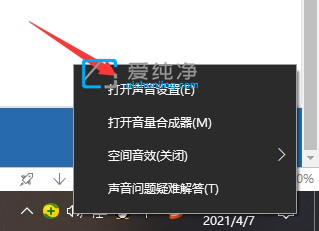
第二步:在打开的声音窗口中,将输出设备改为想要的 耳机 或者 音响 选项。
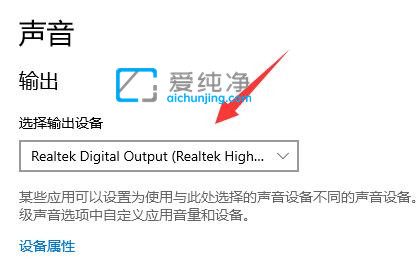
第三步:如果设置输出设置之后还是不行,我们可以点击下面的“管理声音设备”选项。
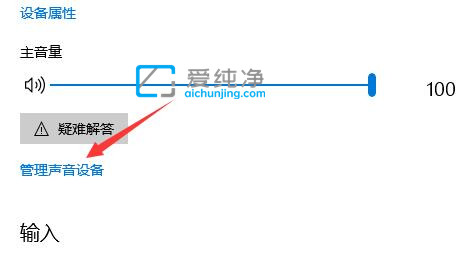
第四步:在管理声音设置界面中,选择不想要的耳机或音响,再点击“禁用”即可。
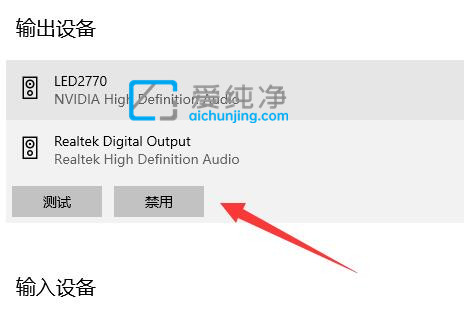
| 留言与评论(共有 0 条评论) |