


近期有不少网友跟小编咨询,想要查看一下win11系统版本,但是不知道应该怎么操作,其实方法很简单,下面小编就给大家带来win11怎么查看系统版本的操作方法,跟着小编以下步骤一起来学习一下吧,希望可以帮助到大家。
第一种方法:通过设置查看系统版本
第一步:首先我们打开win11系统的开始菜单,在里面选择【设置】选项。
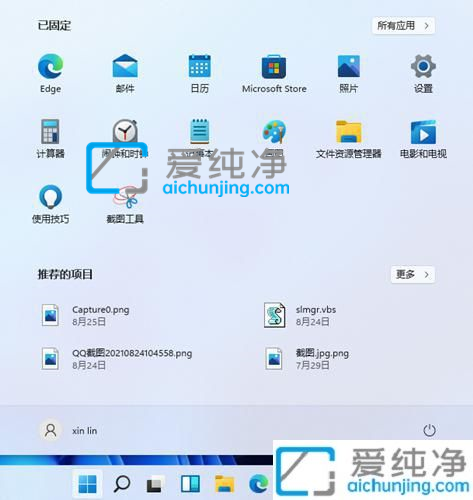
第二步:在打开的win11设置窗口中,先点击左侧菜单的【系统】选项,然后在右侧找到【关于】选项。
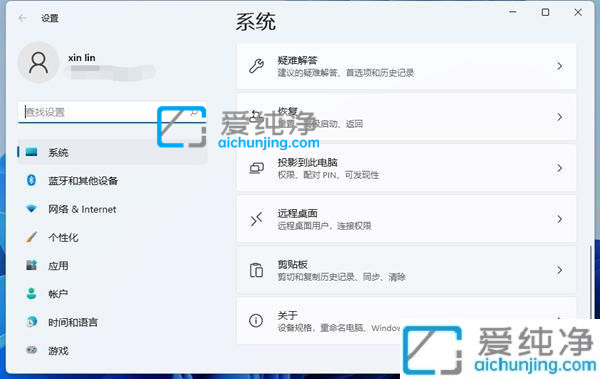
第三步:在关于界面中,下拉即可查看系统版本号,比如下图是windows11 专业版 21H2 ,具体的版本号:22000.466。
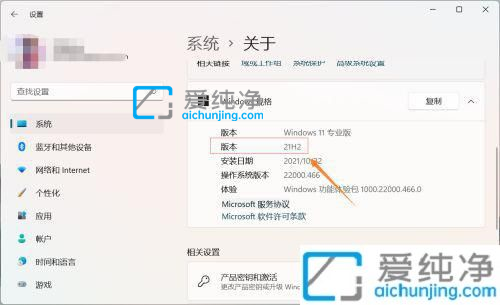
第二种方法:通过此电脑属性查看
第一步:先在win11系统桌面上的此电脑图标,鼠标右键选择【属性】选项。
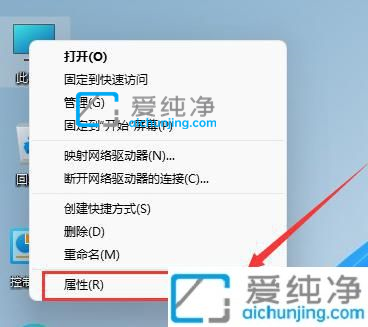
第二步:在打开的属性窗口中,往下拉就可以看到win11版本号。
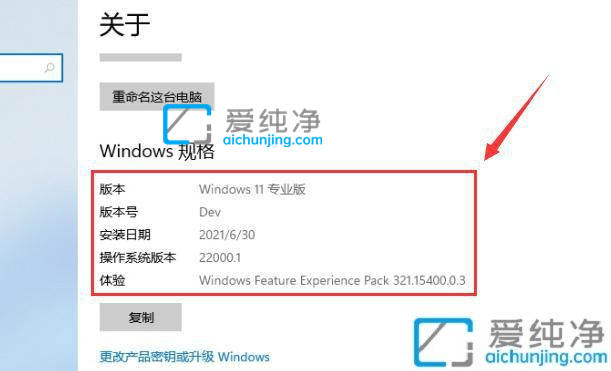
第三种方法:通过运行命令查看win11系统版本
第一步:首先使用快捷键:Win+R 键,打开运行窗口,输入命令:winver
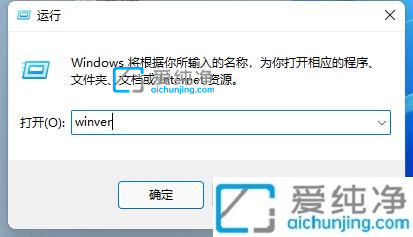
第二步:回车执行命令之后,就可以查看到windows11版本号,包括内部版本号。
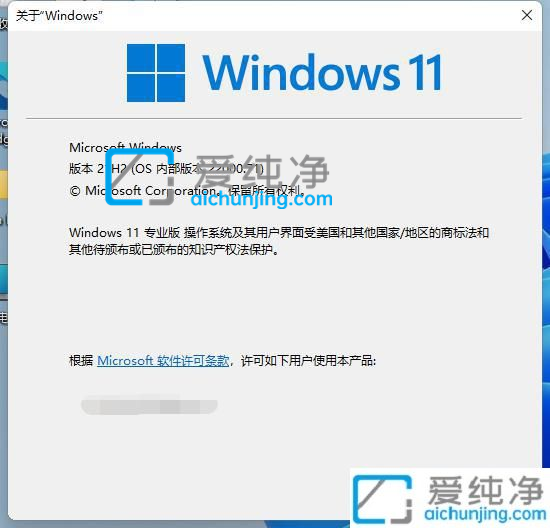
关于win11怎么查看系统版本的方法就给大家介绍到这里了,大家可以根据以上步骤来操作,更多精彩资讯,尽在爱纯净。
| 留言与评论(共有 条评论) |