


工作中,我们会安装一些电脑软件来操作,但是部分网友在安装软件的时候,发现软件被阻止了,不知道是什么原因导致的,那么我们在遇到这种情况应该怎么办呢?下面小编给大家带来win10安装软件被阻止的解决方法,一起来看看吧。
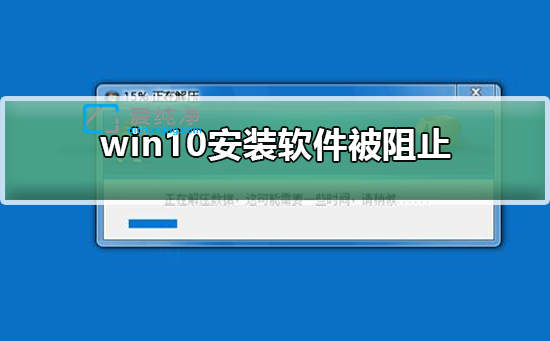
windows10安装软件被阻止的修复方法:
第一步:首先鼠标右击win10系统桌面右下角的【开始】菜单,在弹出的菜单中选择【运行】选项,然后在运行里面输入命令:gpedit.msc,再点击 确定 选项,打开本地组策略编辑器。
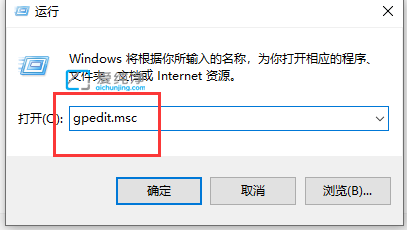
第二步:在打开的本地组策略编辑器界面中,我们依次打开以下目录:【计算机配置】-【管理模板】-【Windows组件】-【windows Installer】选项。
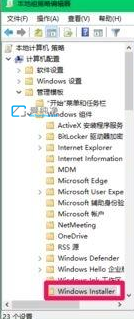
第三步:然后在组策略的右侧,找到【关闭windows Installer】选项双击打开。
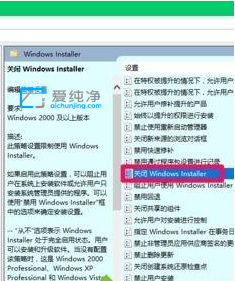
第四步:在打开的关闭windows Installer界面中,选择:已启用,然后在禁用windows Installer栏中选择:从不,再点击:应用 - 确定,就可以了。
以上就是win10安装软件被阻止的解决方法了,更多精彩资讯,尽在爱纯净。
| 留言与评论(共有 条评论) |