


电脑中不可缺少的配件之一就是鼠标,一些小伙伴在使用鼠标的时候,发现win11鼠标左右键互换了,使用起来十分不方便,想要换回来但是不知道应该怎么操作,其实方法很简单,下面小编来给大家分享一下win11鼠标左右键互换如何换回来的操作方法。
win11鼠标左右键互换如何换回来的方法:
第一步:首先在win11系统任力栏上面的开始按钮鼠标右键。

第二步:在弹出的右键菜单选择 运行 选项。
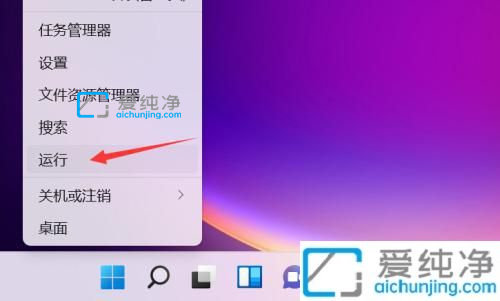
第三步:在打开的运行窗口中输入命令:control.exe,回车打开。
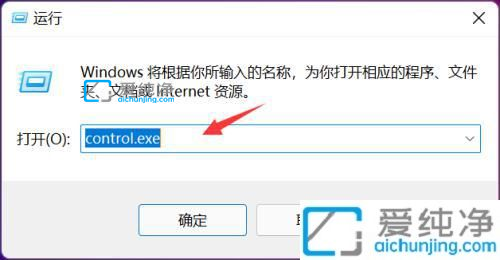
第四步:在打开的控制面板窗口中,鼠标点击 硬件与声音 选项。
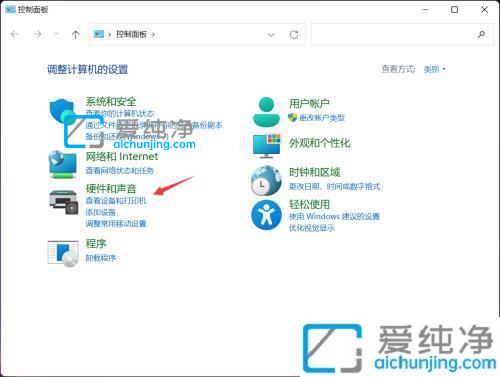
第五步:在硬件和声音里面,选择 设备和打印机 下面的 鼠标 选项。
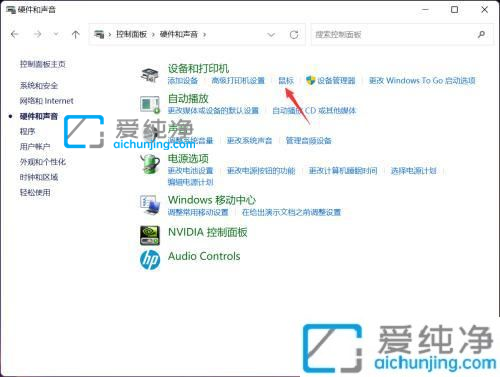
第六步:在弹出的鼠标窗口中,勾选 切换主要和次要的按钮 选项,再点击右下角的 应用 即可更新鼠标的左右键。
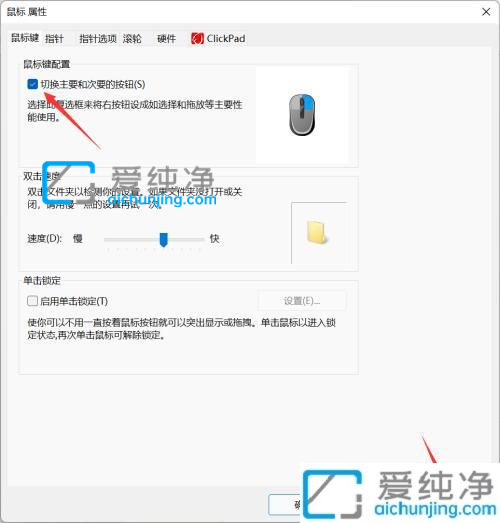
关于win11鼠标左右键互换如何换回来的详细内容就给大家分享到这里了,大家可以根据以上步骤来操作,更多精彩资讯,尽在爱纯净。
| 留言与评论(共有 条评论) |