


通常情况下,win11系统右下角的时间显示都只到分钟,一些小伙伴想要设置时间到秒,但是不知道应该怎么操作,针对这个问题小编今天来给大家分享一下win11时间如何设置到秒的操作方法,一起来看看吧。
win11时间怎么显示秒数的方法:
第一步:如果通过下面的方法无法让win11系统时间显示到秒,我们可以使用第三方开始菜单工具【startallback】软件。
第二步:首先我们按下键盘上的快捷键:win+r ,打开运行输入命令:regedit ,打开win11系统自带的注册表窗口。
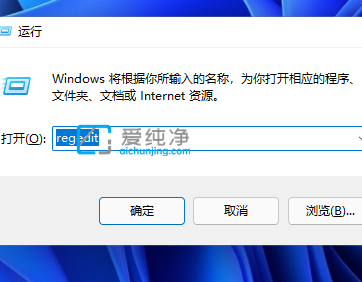
第三步:在打开的注册表窗口中,我们依次打开以下位置:HKEY_CURRENT_USER\SOFTWARE\Microsoft\Windows\CurrentVersion\Explorer\Advanced
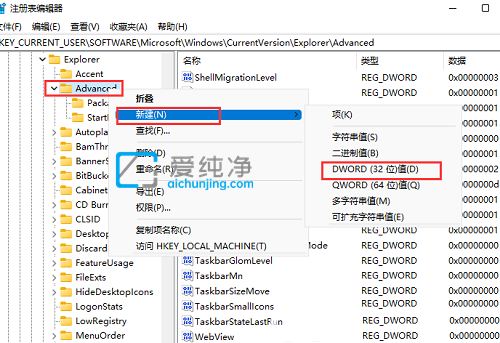
第四步:然后在注册表右侧鼠标右键,新建一个DWORD(32位)值,然后将该项重命名:ShowSecondsInSystemClock,双击打开该注册表项将数值数据改为1,并点击确定。
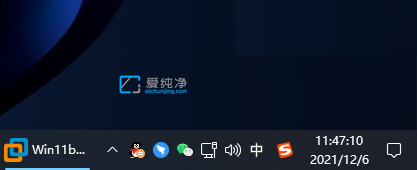
第五步:修改好之后我们重启win11电脑,就可以看到Win11系统任务栏的时间显示秒了。
以上就是小编给大家带来的win11时间如何设置到秒的操作方法了,大家可以根据以上步骤来操作,更多精彩资讯,尽在爱纯净。
| 留言与评论(共有 条评论) |