


通常win10系统都有自带的浏览器,部分网友不想要使用默认的浏览器,想要将默认浏览器改成自己喜欢的,那么win10系统怎么更改默认浏览器呢?下面小编给大家带来win10系统怎么更改默认浏览器的方法步骤,跟着小编一起接着往下看吧。
Win10设置默认浏览器的方法:
第一步:首先鼠标点击win10系统任务栏上面的“开始菜单”按钮,在打开的“开始”菜单中选择“设置”选项。
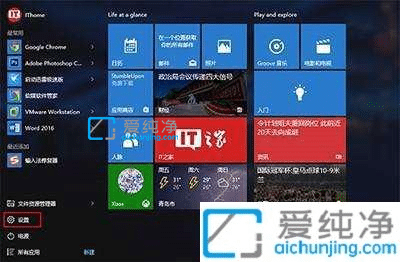
第二步:在打开的“windows 设置”窗口中,选择“系统”选项。
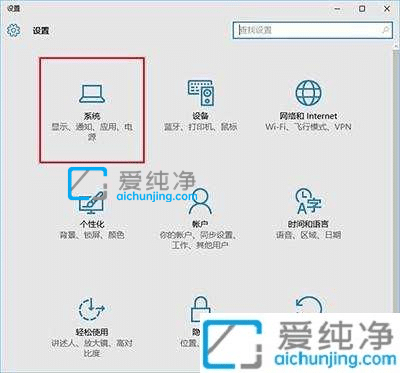
第三步:在系统选项里面,先点击左侧菜单选择“默认应用”选项,然后在右侧找到“Web浏览器”选项,这个选项里面就是当前默认浏览器(系统初始会以Microsoft Edge为默认浏览器)。
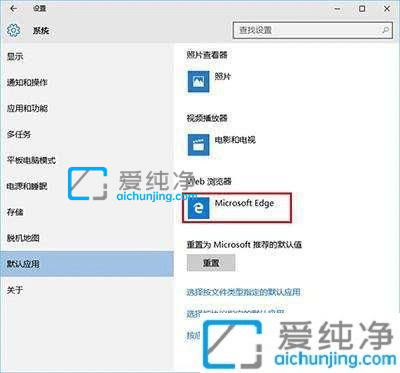
第四步:鼠标点击当前默认浏览器,就会出现已经安装的浏览器菜单,点击要设置为默认的浏览器即可(本例设置谷歌Chrome浏览器为默认浏览器)。
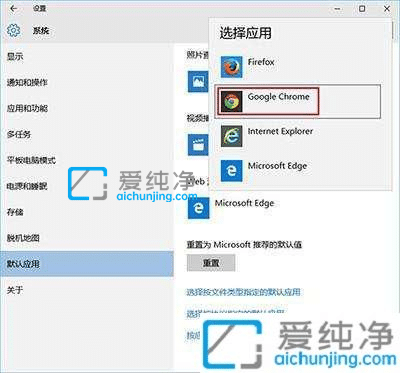
上述就是小编带来的win10系统怎么更改默认浏览器的操作方法了,如果有不了解的用户就可以按照小编的方法来进行操作了,更多精彩资讯,尽在爱纯净。
| 留言与评论(共有 条评论) |