


相信大部分小伙伴都已经安装使用win11系统了,但是由于新装的系统对一些操作还不是很熟悉,部分网友想要开启远程桌面,但是不知道应该怎么开启,那么今天小编就给大家带来win11系统怎么开启远程桌面的操作方法,一起来看看吧。
win11设置允许远程连接的方法:
第一步:首先我们鼠标点击win11桌面上的开始菜单按钮,在打开的开始菜单 设置 选项。
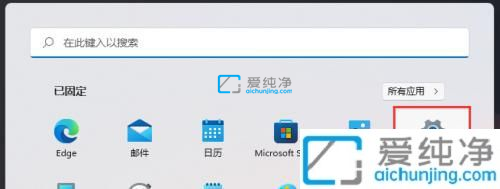
第二步:在设置窗口中,鼠标点击 系统 选项卡,栏然后在右侧下拉找到 关于 选项进入。
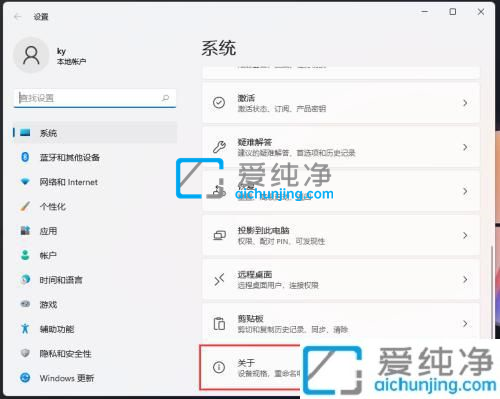
第三步:在打开的关于窗口中,下拉滚动鼠标找到 远程桌面 选项。
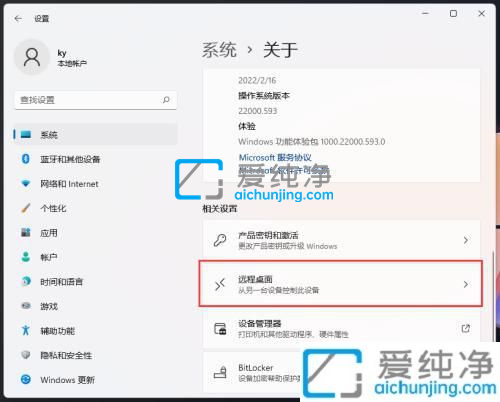
第四步:在打开的远程桌面窗口中,鼠标点击向右滑动滑块,打开远程桌面功能。
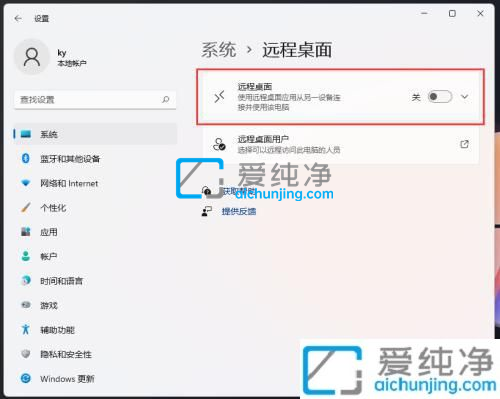
第五步:在弹出的是否启动远程桌面窗口中,点击确认按钮启用即可启用远程桌面功能。
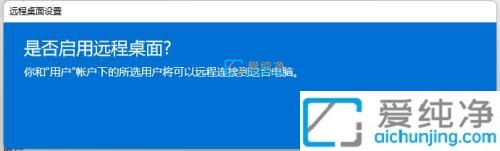
以上就是关于win11系统怎么开启远程桌面的全部内容,还有不懂得用户就可以根据小编的方法来操作吧,更多精彩资讯,尽在爱纯净。
| 留言与评论(共有 条评论) |