


我们日常在操作win10电脑的时候,一般都会连接wifi使用,一些小伙伴想要查看一下win10wifi密码记录,但是不知道应该怎么查看,下面小编给大家带来win10如何查看wifi密码记录的操作方法,跟着小编一起接着往下看吧。
第一种方法:通过win10系统设置查看WiFi密码
第一步:首先点击win10系统任务栏上面的开始菜单,在里面点击“设置”选项,在打开的设置窗口中选择左侧的“网络和Internet”选项,然后在右侧找到“更改适配器选项”选项进入。
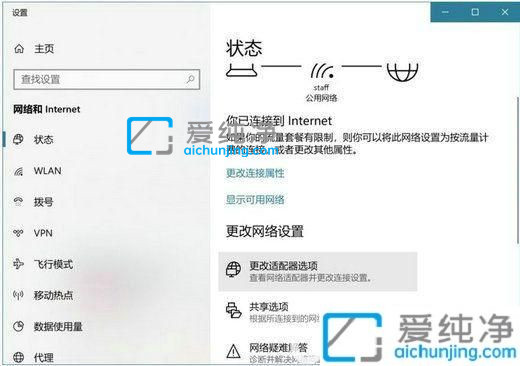
第二步:在打开的网络连接窗口中,鼠标右键点击 Wlan无线连接 图标,在弹出的右键菜单中选择 状态 选项。
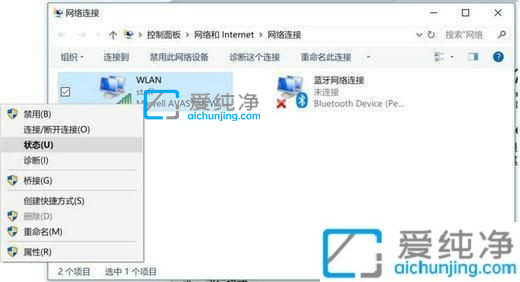
第三步:在出现的WLAN状态窗口中,鼠标点击 无线属性 选项。
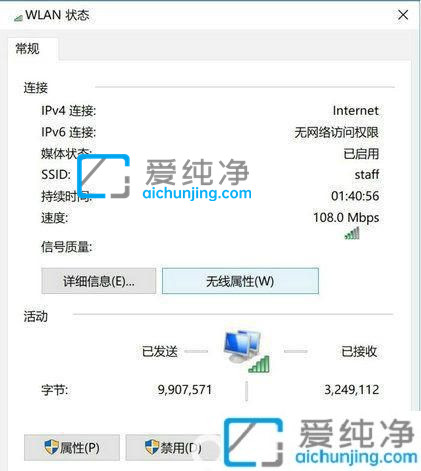
第四步:在无线属性界面中,切换到“安全”选项卡,窗口中的网络安全密码就是WIFI密码了,我们只需要勾选下面的显示字符就可以显示wifi密码。
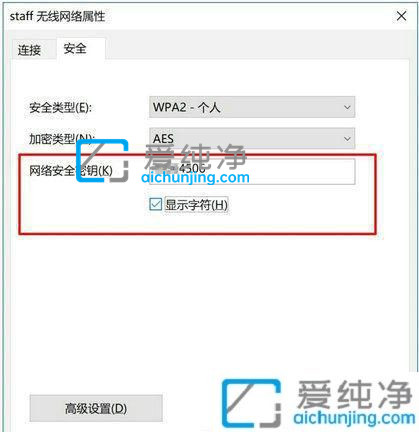
第二种方法:通过命令查看WiFi密码
第一步:首先我们通过Win10搜索功能打开CMD命令提示符窗口,在搜索结果中鼠标点击右键选择用系统管理员权限来运行。
第二步:在打开的命令提示符窗口中,输入以下代码:Netsh wlan show profile name="热点名字" key=clear
这个命令中的“热点名字”就填写你想要查看密码的WiFi热点的名称,例如笔者想要查看WiFi信号名字为“staff”这个热点的密码,则输入:Netsh wlan show profile name="staff" key=clear
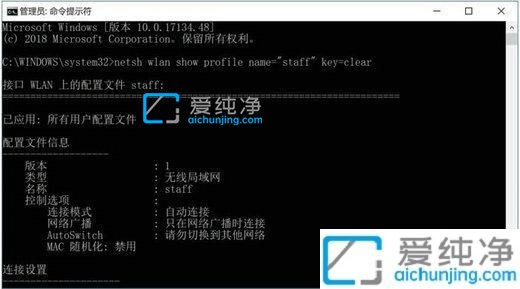
第三步:回车执行命令之后,窗口就会显示出来的“安全设置”一栏当中,“关键内容”所显示的,就是该WiFi热点对应的密码了。
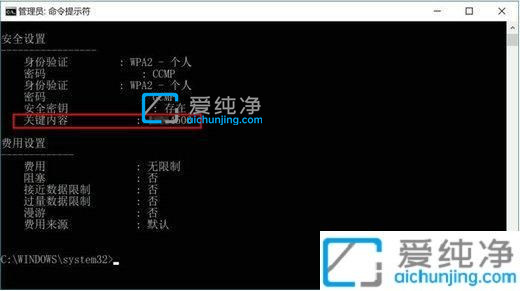
以上就是win10如何查看wifi密码记录的操作方法了,大家可以根据以上步骤来操作,更多精彩资讯,尽在爱纯净。
| 留言与评论(共有 条评论) |