


win11系统中,一般重要的系统文件都是设置隐藏的,这样可以防止我们在操作电脑的时候误删,导致系统错误,但是一些小伙伴想要查看一下隐藏文件,不知道win11怎么显示隐藏文件,下面小编给大家分享一下win11怎么显示隐藏文件的操作方法,一起来看看吧。
win11查看c盘隐藏文件夹的方法:
第一步:首先我们进入win11系统桌面,在桌面上打开此电脑图标,在里面进入C盘,再点击左上角的三个点按钮。
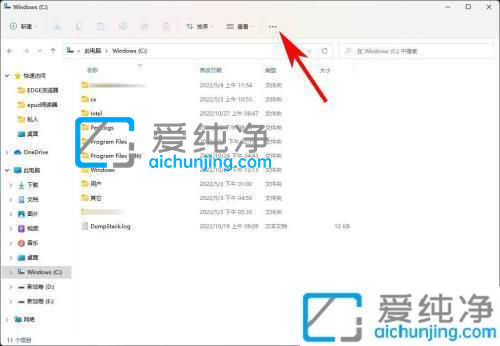
第二步:在打开的二级菜单中选择【选项】选项。
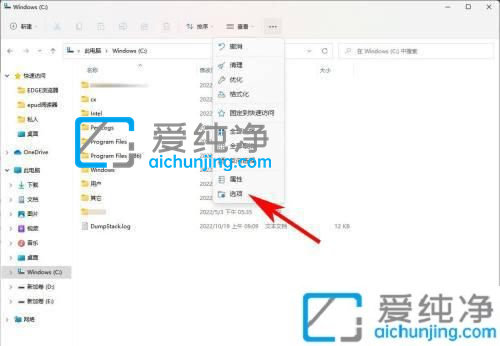
第三步:在弹出的文件夹选项窗口中选择【查看】选项。
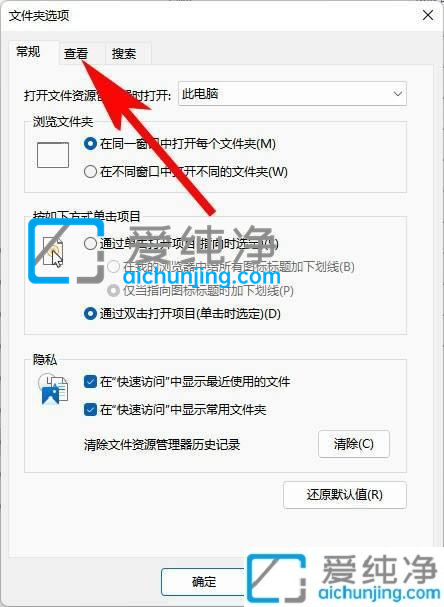
第四步:在打开的查看选项卡,找到 高级设置 选项里面,找到图示位置的所有有关隐藏的的项目取消勾选,隐藏文件和文件夹处选择【显示隐藏的文件、文件夹和驱动器】即可显示C盘的隐藏文件夹和文件。
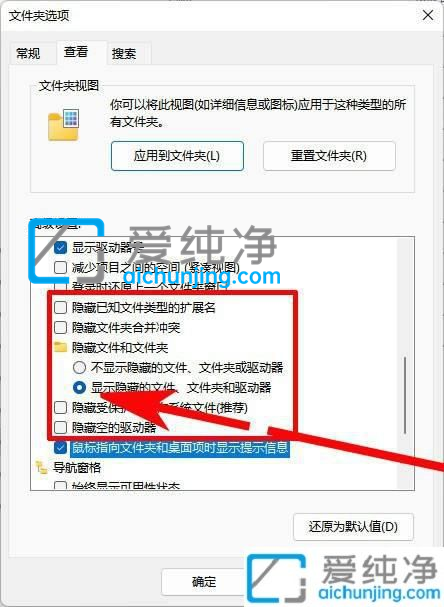
以上就是有关win11怎么显示隐藏文件的全部内容了,还有不清楚的用户就可以参考一下小编的步骤进行操作,更多精彩资讯,尽在爱纯净。
| 留言与评论(共有 条评论) |