


部分小伙伴在使用win11系统锁屏的时候,觉得锁屏界面的名字不是很好,就想要更换一个自己喜欢的名字,但是不知道应该怎么修改,针对这个问题小编今天来给大家讲解一下win11锁屏界面名字怎么改的操作方法,一起来看看吧。
第一种方法:通过控制面板修改win11用户名
第一步:首先我们通过win11系统开始菜单里面的搜索功能打开控制面板。
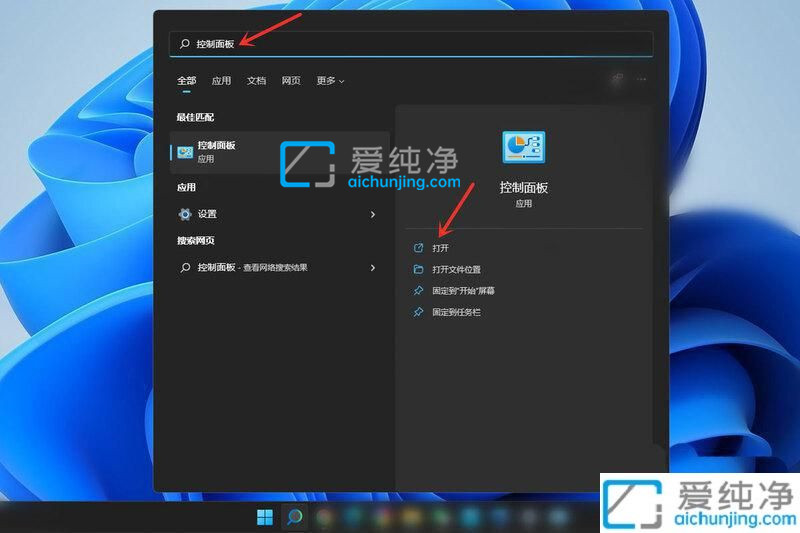
第二步:在打开的控制面板窗口中,鼠标点击用户帐户设置,点击图示位置的【用户帐户】选项。
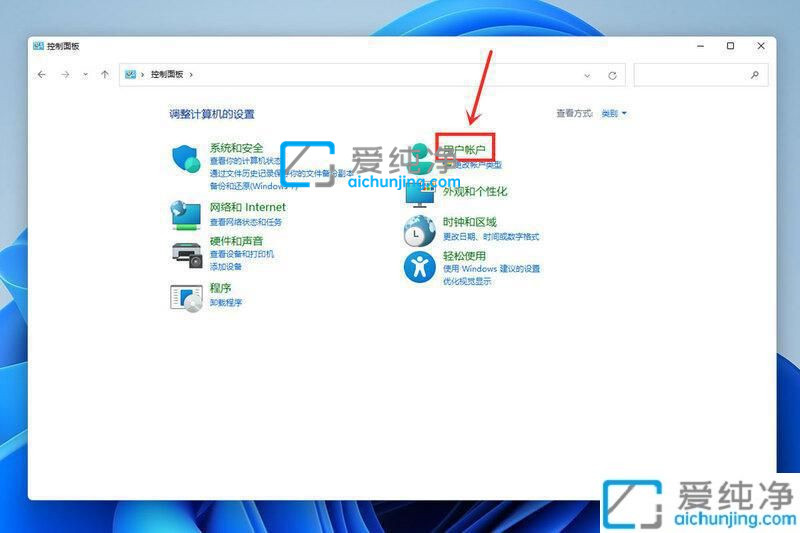
第三步:在用户帐户界面中,接着选择【用户帐户】选项。
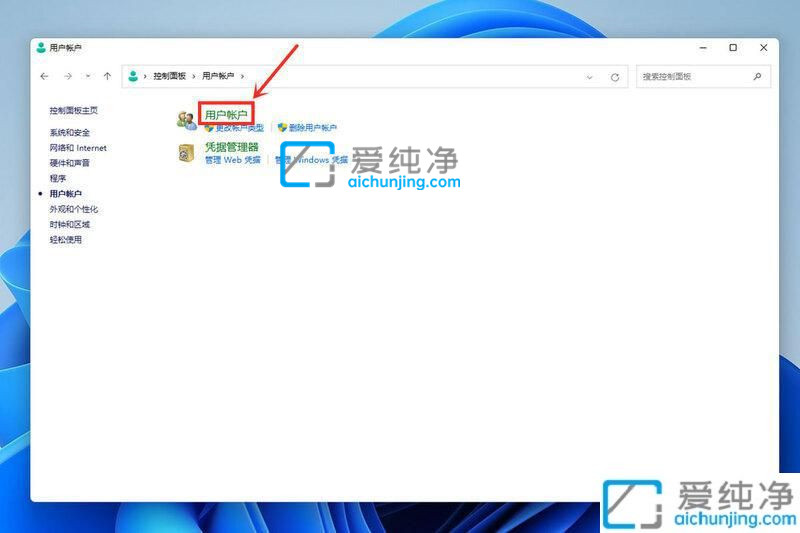
第四步:在打开的更改帐户信息窗口中,选择【更改帐户名称】选项。
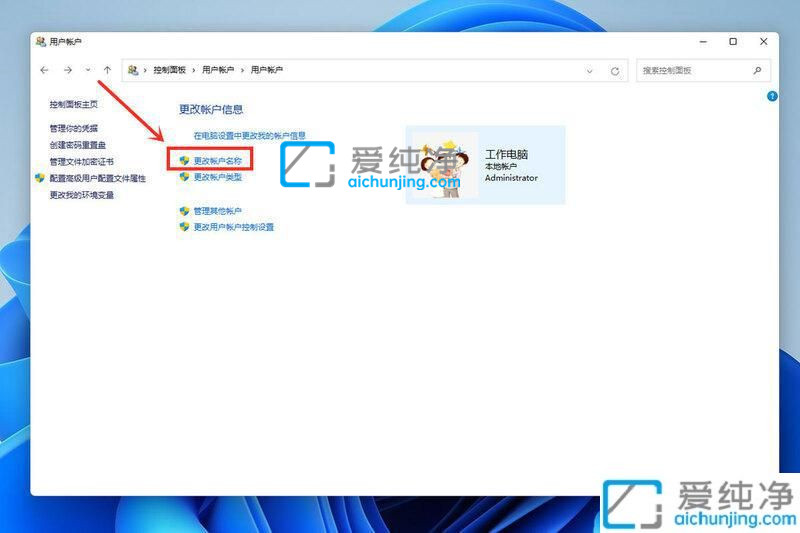
第五步:在更改名称界面中,我们输入自己想要的帐户名称,再点击【更改名称】即可修改win11系统的用户名。
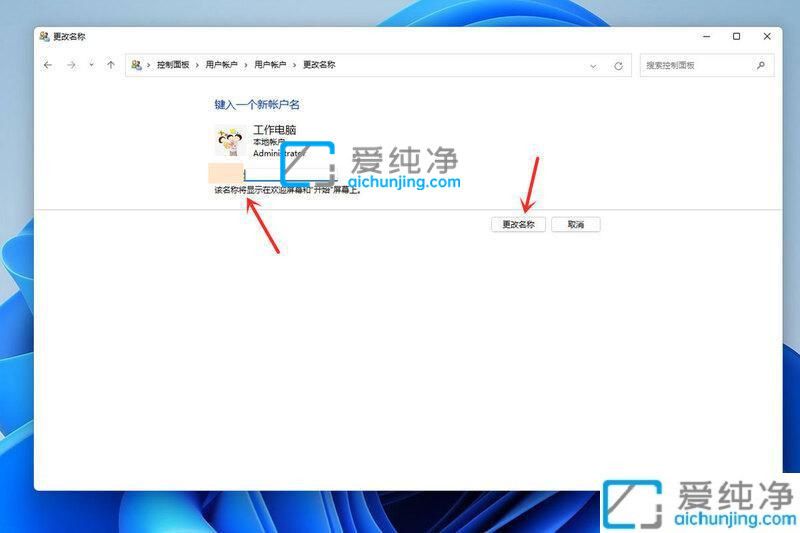
第二种方法:通过计算机管理修改用户名
第一步:首先鼠标右键win11系统桌面上的此电脑图标,在弹出的菜单中选择 管理 选项。

第二步:在打开的计算机管理界面中,先点击左侧菜单的 本地用户和组 选项,然后在右侧双击打开 用户 文件夹。
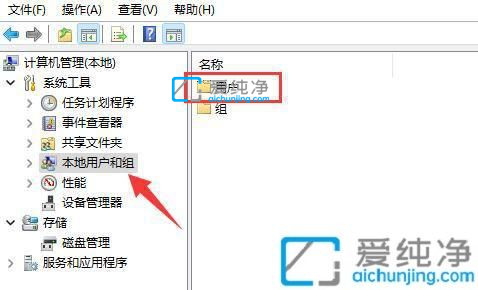
第三步:在打开的用户里面找到我们想要修改的管理员账户鼠标右键,在打开的右键菜单中选择 属性 选项。
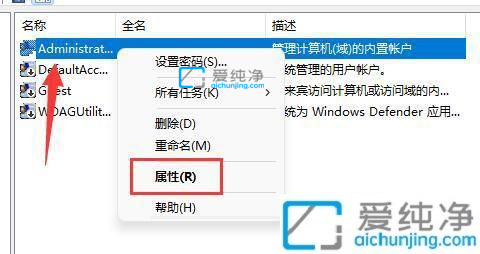
第四步:在打开的用户属性窗口中,找到 全名 输入框,在里面输入想要的名称,并保存即可修改win11系统的用户名。
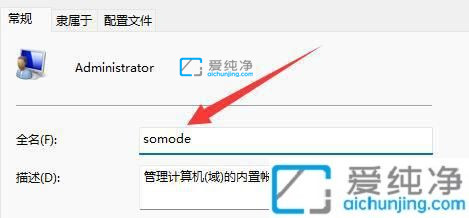
第五步:修改好win11系统的用户名之后,就可以完成管理员账户名字更改了。
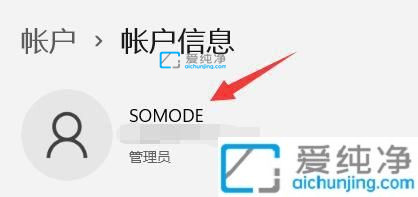
以上就是关于win11锁屏界面名字怎么改的全部内容,还有不懂得用户就可以根据小编的方法来操作吧,更多精彩资讯,尽在爱纯净。
| 留言与评论(共有 条评论) |