


我们在安装win10软件的时候,很多软件都是会直接添加到开机启动项,时间久了之后,电脑开机就会很慢,部分网友就想要关闭开机启动项,那么win10在哪里关闭开机启动项呢?下面小编来给大家分享一下win10在哪里关闭开机启动项的操作方法,一起来看看吧。
win10关闭开机启动项的方法:
第一步:鼠标右键点击win10系统任务栏的空白处,在弹出的菜单中选择 任务管理器 选项。
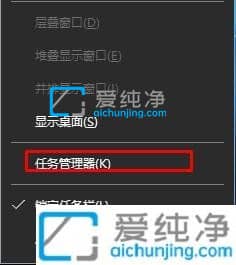
第二步:在打开的任务管理器窗口,切换到【启动】选项卡。
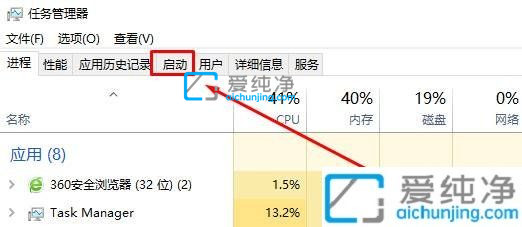
第三步:在启动选项卡下面,我们就可以看到win10系统的开机启动项,将不需要开机启动的程序上单击右键,选择【禁用】即可关闭开机启动项。
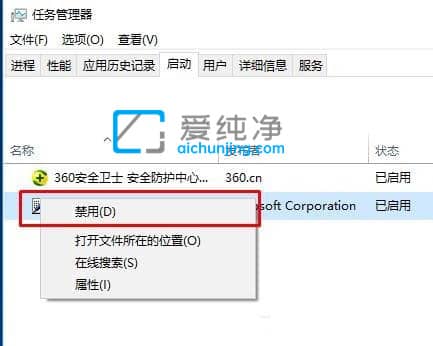
Win10添加开机启动项的方法:
第一步:接着按下键盘上的快捷键:【Win+R】键,打开运行框内输入下面的内容:%USERPROFILE%\AppData\Roaming\Microsoft\Windows\Start Menu\Programs\Startup ,再点击 确定 选项。
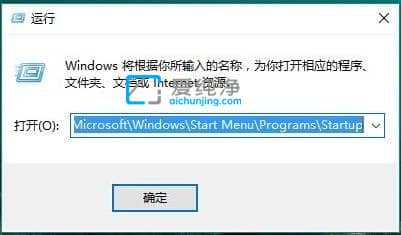
第二步:在打开的开机启动文件夹,将需要开机自动运行的任意东西,程序、文件夹都可以,复制到该文件夹中即可实现开机自动运行。
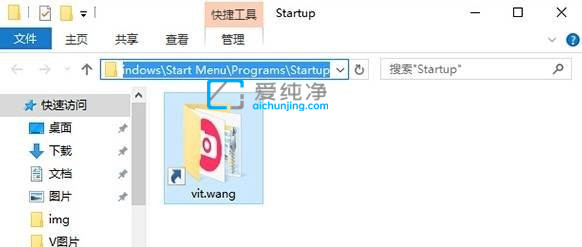
以上win10在哪里关闭开机启动项的方法介绍了,大家可以根据以上步骤来操作,更多精彩资讯,尽在爱纯净。
| 留言与评论(共有 条评论) |