


平常我们工作的时候,如果离开电脑一段时间,电脑就自动进入了锁屏界面了,但是一些小伙伴发现默认的进入锁屏时间太快了,离开一会会就锁屏了,就想要延长锁屏时间,那么具体怎么操作呢?下面小编给大家带来win10怎么延长锁屏时间的方法。
第一种方法:通过设置自动锁屏时间
第一步:先进入win10系统桌面,鼠标点击桌面右下角的“开始”按钮。
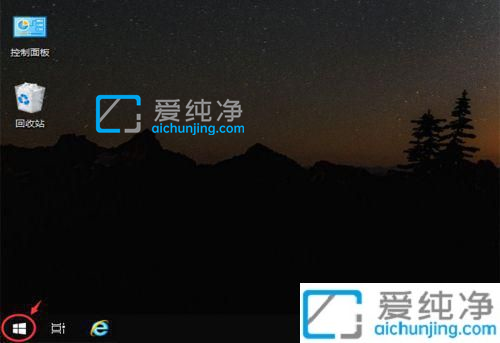
第二步:在打开的开始菜单中选择齿轮图标的 设置 选项进入。
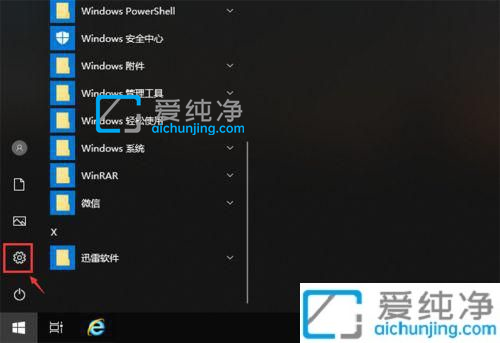
第三步:在打开的windows 设置窗口中,鼠标点击“系统”选项。
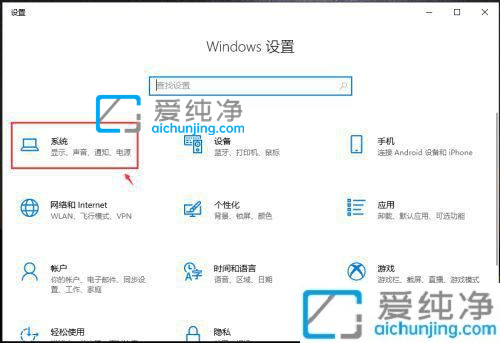
第四步:在系统选项中,鼠标点击左边栏目的【电源和睡眠】选项。
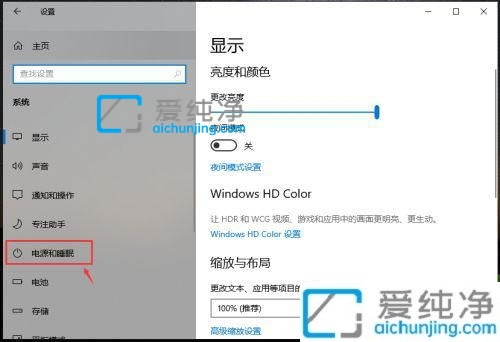
第五步:在电源和睡眠的右侧,我们可根据自己的需求,在“睡眠”选项下面选择自动锁屏的两个时间,这样锁屏时间就设置好了。
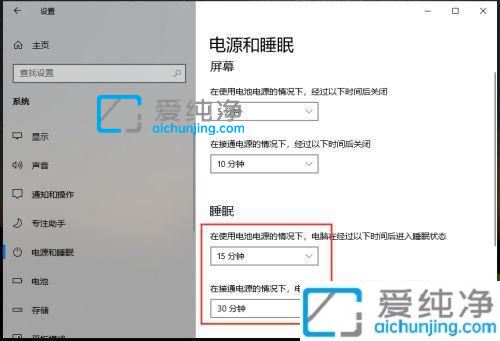
第二种方法:通过控制面板延长锁屏时间
第一步:我们在刚刚的界面中,在电源和睡眠页面下拉点击【其他电源设置】选项。
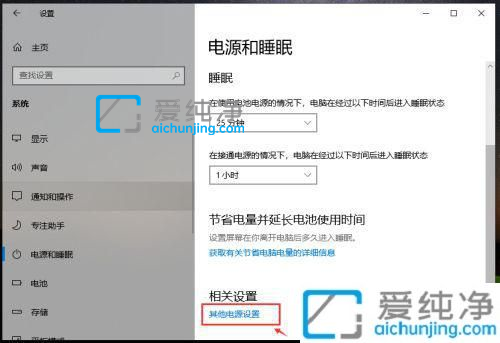
第二步:在打开的电源选项窗口,鼠标点击左边栏目的【创建电源计划】选项。
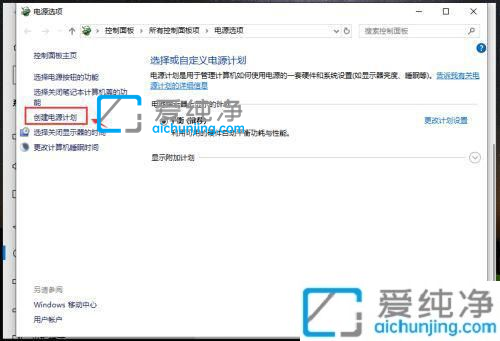
第三步:在创建电源计划窗口中,根据你自己的需要,选择节能方式,比如:平衡,再点击【下一步】选项。
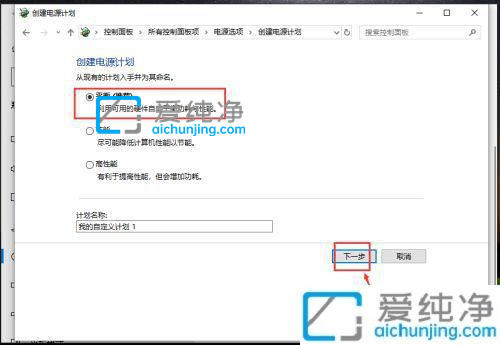
第四步:在编辑计划设置窗口中,根据你自己的需求,调整时间,再点击【创建】,这样就完成设置锁屏时间了。
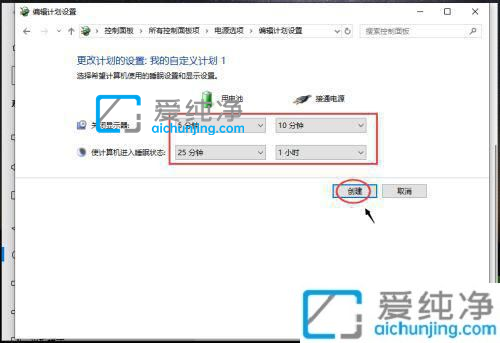
上述就是小编告诉大家的win10怎么延长锁屏时间的方法介绍,有需要的用户就可以根据小编的步骤进行操作了,更多精彩资讯,尽在爱纯净。
| 留言与评论(共有 条评论) |