


近期有小伙伴想要将win10待机屏保取消掉,但是不知道应该怎么操作,其实方法很简单,针对这个问题小编今天来给大家分享一下win10待机屏保怎么取消的操作方法,不会操作的小伙伴跟着小编以下步骤一起来学习一下吧,希望可以帮助到大家。
win10自动锁屏的关闭方法:
第一步:首先我们在win10系统桌面的空白处,鼠标右键点击在弹出的菜单中选择 个性化 选项。
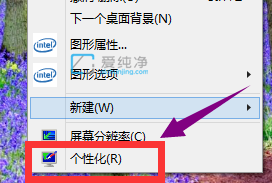
第二步:在打开的个性化窗口中,先点击左边菜单栏中的“主题”选项。
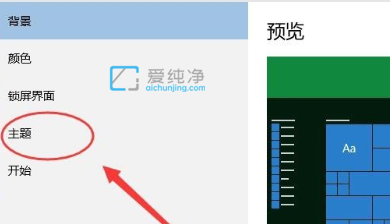
第三步:然后在主题窗口的右侧,下拉找到 “主题设置”选项进入。
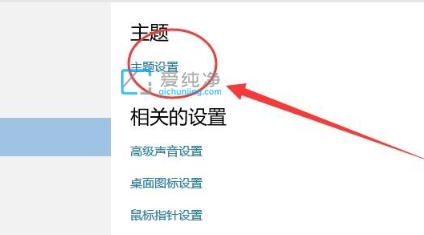
第四步:在出现的窗口中,点击左下角‘屏幕保护程序’选项,单击屏幕保护程序进入。
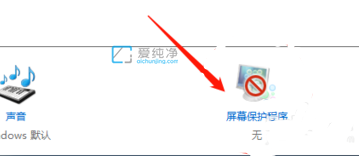
第五步:在这里面我们可以把屏幕保护程序选择无,关闭win10系统的屏保,再点击左下角的 更改电源设置 选项。
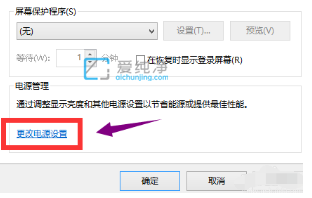
第六步:在电源设置界面中,我们点击左上角的 更改计算机睡眠时间 选项。
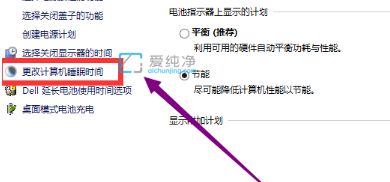
第七步:再把两个选项的睡眠时间修改成 从不 选项。
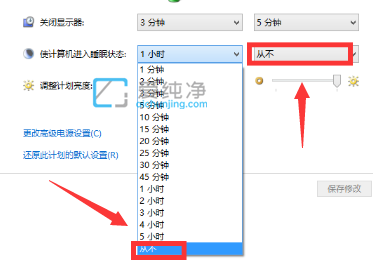
第八步:修改完成后,点击确认即可关闭win10系统的自动锁屏了。
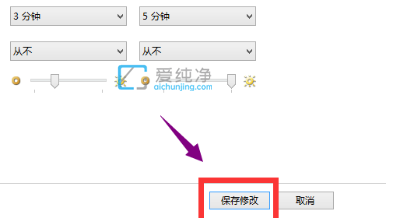
| 留言与评论(共有 条评论) |