


我们在安装好电脑软件的时候,一般都会把软件的快捷方式添加到桌面上,这样可以更加方便我们的工作,但是有些软件不会自动添加快捷方式到桌面,那么我们如何手动添加桌面快捷方式呢?针对这个问题小编今天来给大家分享一下win11如何添加桌面快捷方式的操作方法,一起来看看吧。
Win11设置软件快捷方式的方法:
第一步:首先我们在win11桌面上找到“此电脑”图标,在此电脑里面找到我们想要添加桌面快捷方式的软件,也可以是文件或者文件夹。

第二步:在找到想要设置的文件之后,鼠标右键选中该软件,在右键菜单中选择“显示更多选项”选项。
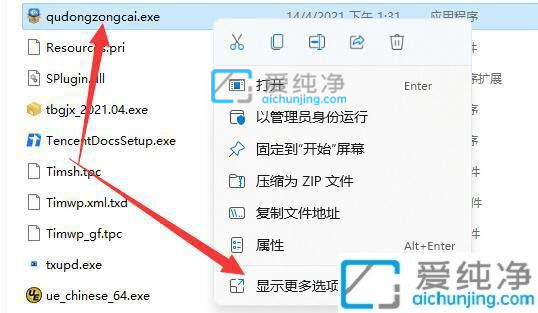
第三步:在更多选项里面我们就可以选择“发送到”-“桌面快捷方式”选项了。
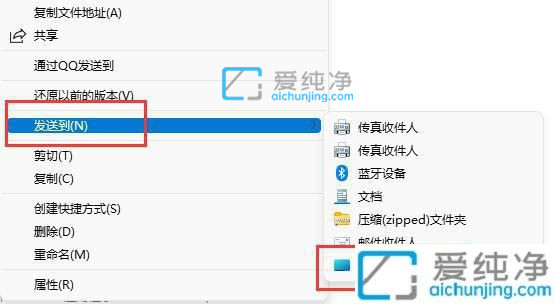
第四步:发送快捷方式之后,就可以在win11系统桌面上找到这个软件的快捷方式了。

上述给大家介绍的就是win11如何添加桌面快捷方式的详细内容,有需要的用户们可以尝试上述方法步骤来进行添加就可以了,更多精彩资讯,尽在爱纯净。
| 留言与评论(共有 条评论) |