


工作中,我们经常会需要使用到蓝牙耳机,一些win7用户不知道应该怎么添加蓝牙耳机,其实方法很简单,下面小编给大家分享一下win7如何添加蓝牙耳机的操作方法,不会操作的小伙伴跟着小编以下步骤一起来学习一下吧。
win7笔记本连接蓝牙耳机的方法:
第一步:首先点击win7系统桌面左下角的“开始菜单”按钮。
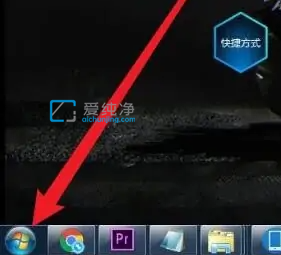
第二步:在打开的开始菜单中,选择“控制面板”选项。
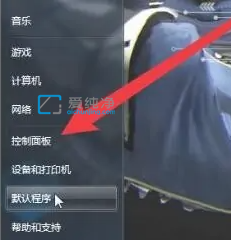
第三步:在打开的控制面板窗口中,鼠标点击“硬件和声音”选项。
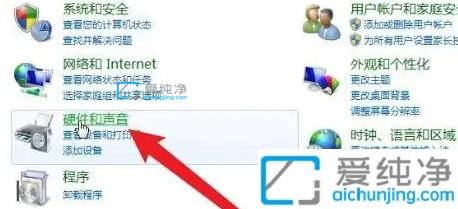
第四步:在硬件和声音窗口中,点击设备和打印机下的“添加设备”选项。
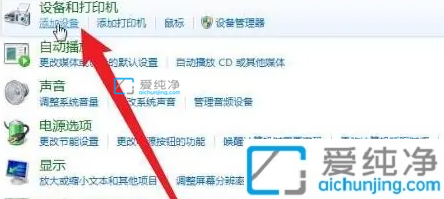
第五步:在添加设备窗口中,扫描到的设备里选择“蓝牙耳机”选项。
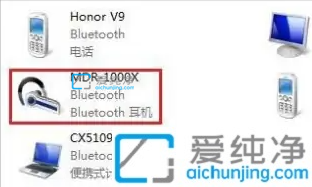
第六步:等待Win7系统连接完成,就可以使用蓝牙耳机了。
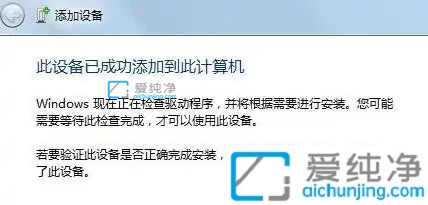
win7如何添加蓝牙耳机的方法就给大家分享到这里了,大家可以根据以上步骤操作,更多精彩资讯,尽在爱纯净。
| 留言与评论(共有 条评论) |