


输入法是我们在操作电脑的时候必须要使用到的一个功能,一些win11用户觉得默认的输入法不是很好用,想要更改一下默认输入法,那么win11怎么设置默认输入法呢?下面小编来给大家分享一下win11怎么设置默认输入法的操作方法,一起来看看吧。
win11设置默认输入法的方法:
第一步:首先我们打开win11系统的开始菜单,在里面选择【设置】选项。
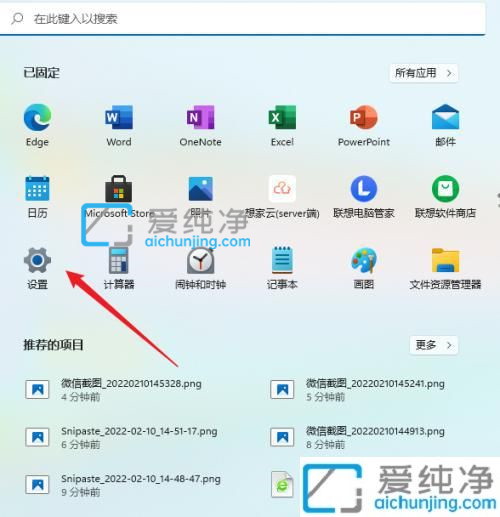
第二步:在打开的win11设置窗口中,鼠标点击左侧菜单的【时间和语言】选项。
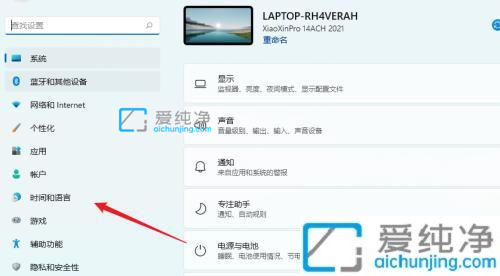
第三步:然后在窗口的右侧找到【输入】选项进入。
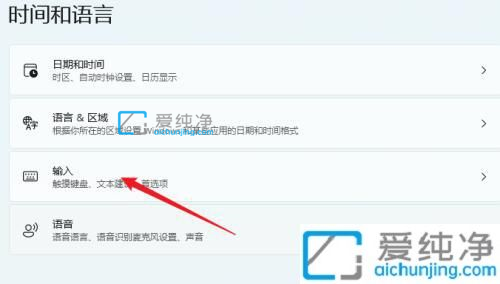
第四步:在输入界面中,鼠标点击【高级键盘设置】选项。
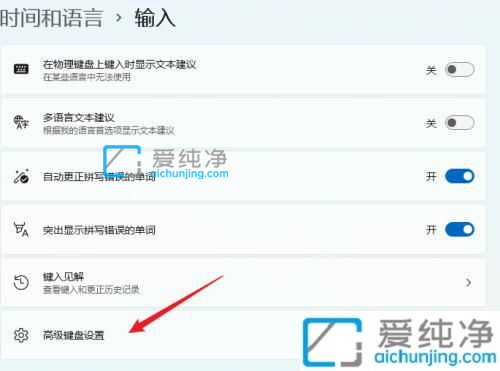
第五步:在高级键盘设置窗口中,下拉选择喜欢输入法即可。
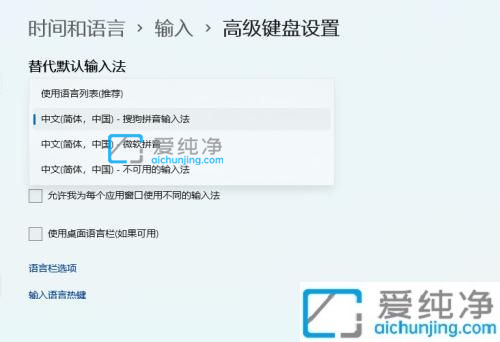
上述就是小编告诉大家的win11怎么设置默认输入法的操作步骤了,有需要的用户就可以根据小编的步骤进行操作了,更多精彩资讯,尽在爱纯净。
| 留言与评论(共有 条评论) |