


win11用户在使用电脑的时候,想要打开dx诊断,但是不知道应该怎么操作,其实方法很简单,针对这个问题小编今天来给大家讲解一下win11怎么打开dx诊断的操作方法,遇到相同问题不会操作的小伙伴跟着小编以下步骤一起来学习一下吧。
win11打开dx诊断的方法:
第一步:首先我们鼠标点击win11系统的开始菜单,在里面选择 系统 选项,在里面选择左边的“应用”选项。
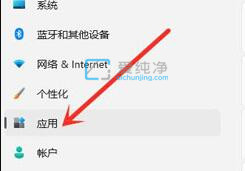
第二步:在打开的应用的右侧,下拉找到“可选功能”选项。
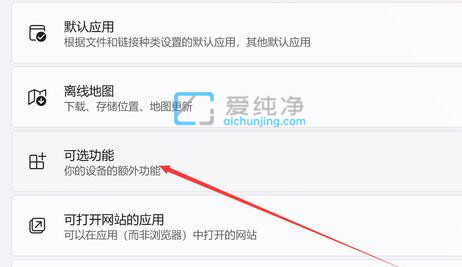
第三步:在可选功能界面中,鼠标点击 添加可选功能 旁边的“查看功能”选项。
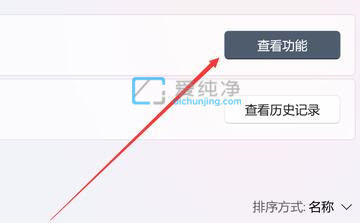
第四步:在添加可选功能,搜索“图形工具”并选择,再勾选并点击 下一步 选项添加。
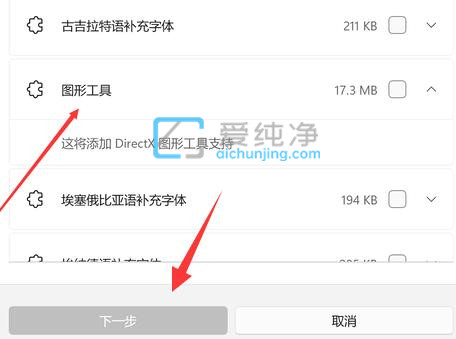
第五步:安装好DX诊断工具之后,按下键盘上的快捷键:“win+r”,打开运行窗口。
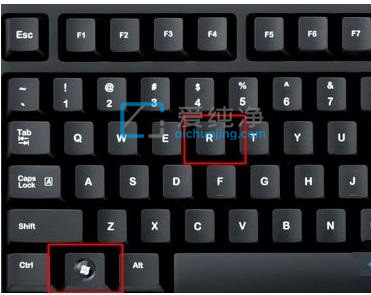
第六步:在打开运行里面输入命令:“dxdiag”,鼠标点击确定即可打开win11系统的dx诊断工具了。
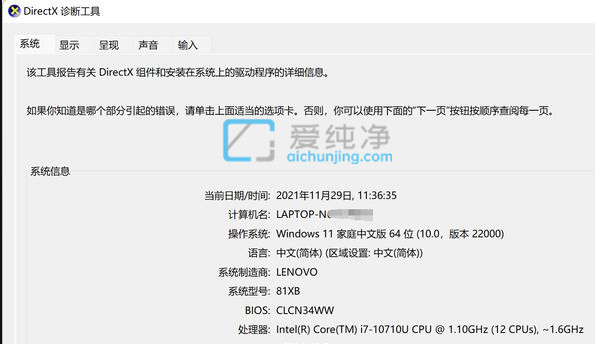
以上就是win11怎么打开dx诊断的操作方法了,大家可以根据以上步骤来操作,更多精彩资讯,尽在爱纯净。
| 留言与评论(共有 条评论) |