


每一台电脑都有自己的ip地址,近期一些win10用户想要手动设置一下电脑ip地址,但是不知道应该怎么设置,其实方法很简单,针对这个问题小编今天来给大家分享一下win10如何手动设置ip地址的操作方法,跟着小编以下步骤一起来学习一下吧。
win10设置ip地址和网关的方法:
第一步:我们首先打开win10系统桌面上的控制面板,也可以通过搜索打开控制面板,接着将右上角的查看方式修改为小图标,在小图标里面找到 网络和共享中心 选项进入。
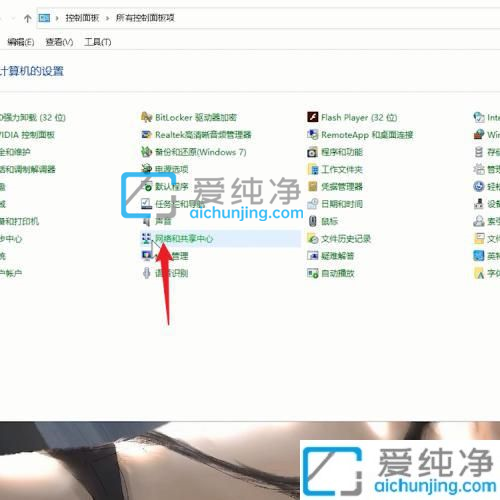
第二步:在打开的网络和共享中心窗口中,鼠标点击左上角的 更改适配器设置 选项。
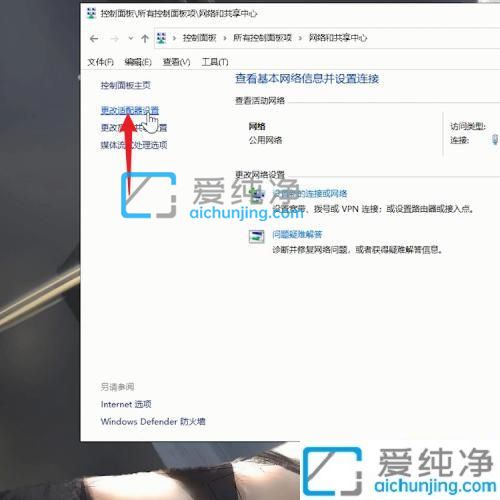
第三步:在打开的网络连接窗口中,鼠标点击正在使用的 以太网 连接,在弹出的菜单中选择 属性 选项。
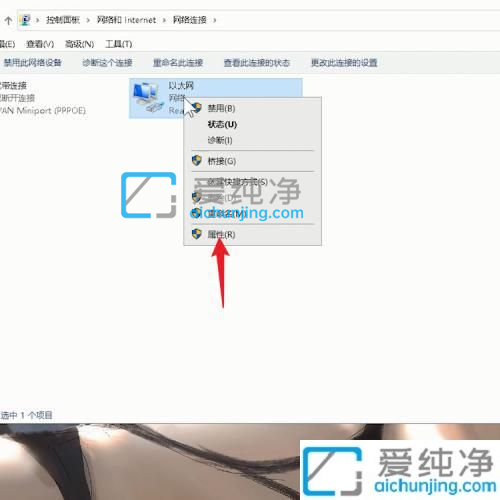
第四步:在打开的属性窗口中,鼠标点击选中 Internet协议版本4 选项。
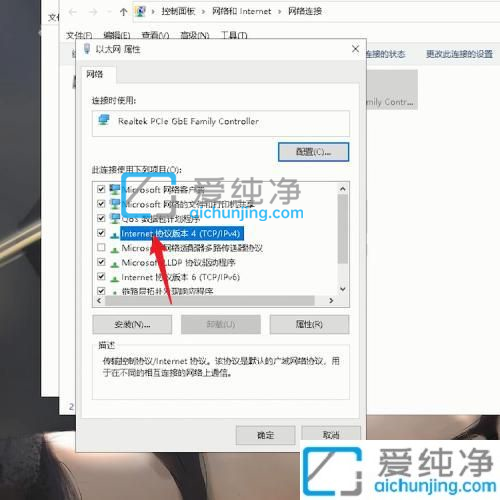
第五步:再点击右下角的 属性 选项进入。
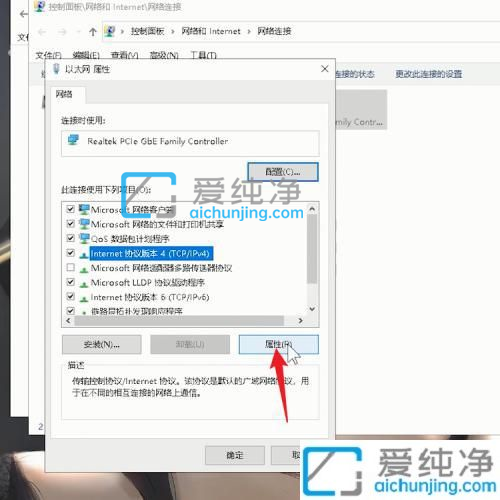
第六步:在打开的窗口中,我们就可以手动输入IP地址和DNS地址了。
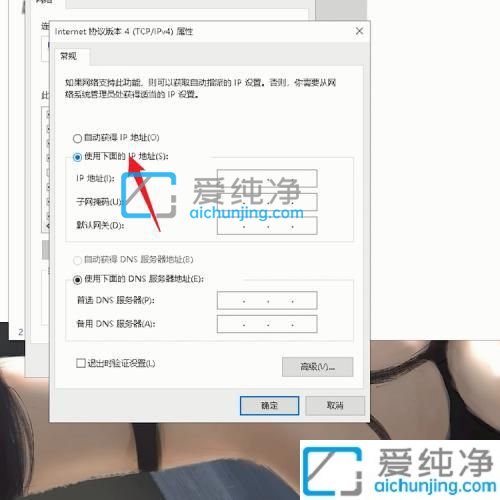
第七步:我们手动设置IP地址和DNS地址之后,再点击页面下方的确定即可。
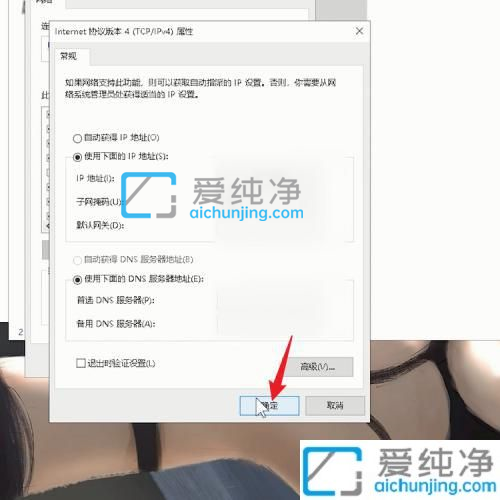
以上给大家讲解的就是win10如何手动设置ip地址的详细内容,如果你有需要的话可以参考上述方法步骤来进行修改,更多精彩资讯,尽在爱纯净。
| 留言与评论(共有 条评论) |