


我们在新装好win11系统之后,会给电脑系统进行分区处理,这样可以方便我们的工作以及文件的归纳,一些小伙伴不知道win11硬盘怎么分区,针对这个问题小编今天来给大家分享一下win11硬盘怎么分区的操作方法,跟着小编一起来看看吧。
Win11硬盘分区详细教程:
第一步:首先鼠标右键win11系统桌面上的“此电脑”图标,在弹出的菜单中选择“管理”选项。
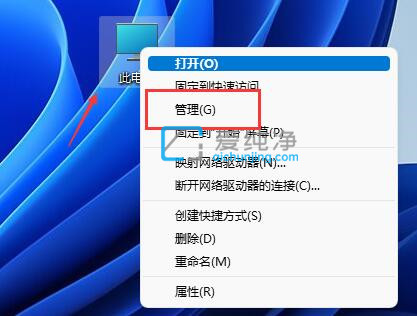
第二步:在打开的计算机管理窗口中,鼠标点击左侧菜单的“磁盘管理”选项。
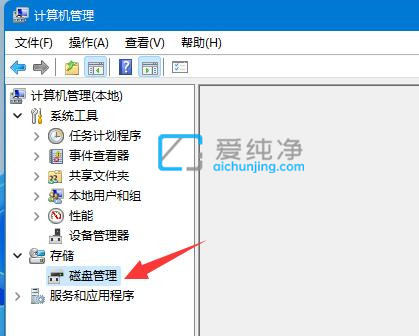
第三步:在打开的磁盘管理界面中,在窗口的右侧即可看到磁盘的分区情况,是否有可用空间。(如果有可用空间就跳到第6步)
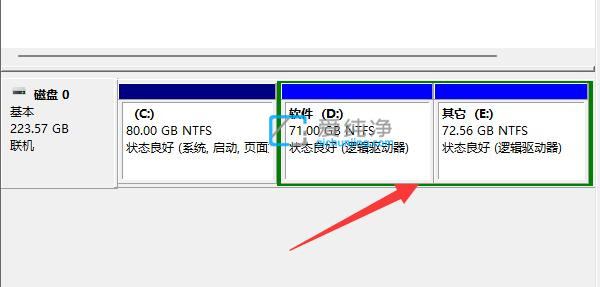
第四步:如果硬盘没有可用空间的话,我们需要压缩一下已经盘的空间,鼠标右键有空间的磁盘分区选择“压缩卷”选项。
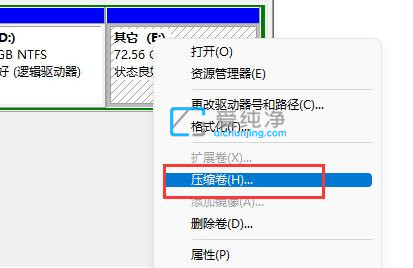
第五步:在压缩界面中选择需要腾出的空间量,再点击“压缩”选项。
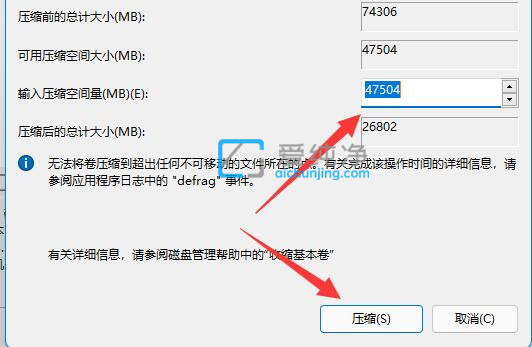
第六步:等待win11自动压缩完成后,就能出现可用空间了,鼠标右键可用空间选择“新建简单卷”选项。
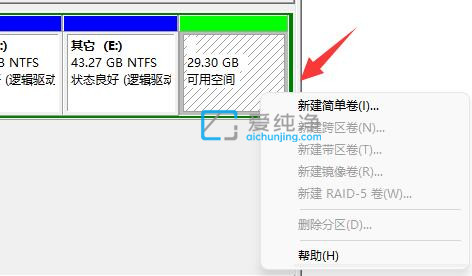
第七步:再输入想要的简单卷大小,点击“下一页”选项。
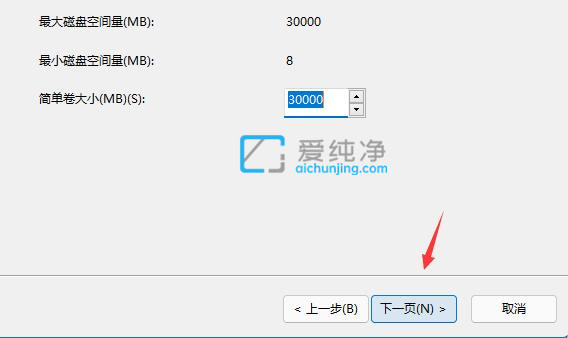
第八步:其他设置全部保持默认,再点击“下一页”选项。
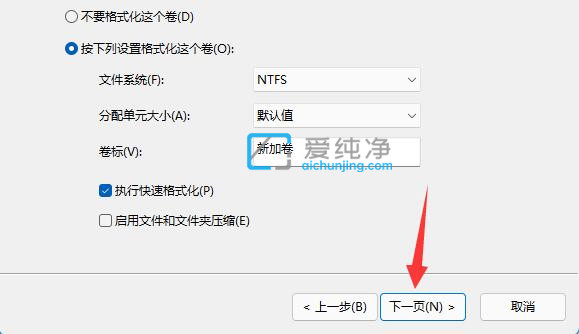
第九步:最后点击“完成”就可以创建新的分区了。
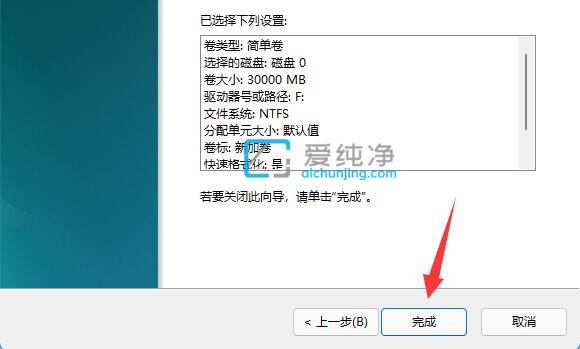
第十步:如果我们有不需要的分区,直接右键,点击“删除卷”即可,等有了可用空间,你自己想怎么分就怎么分。(删除会直接清空数据,没有备份的需要提前备份)
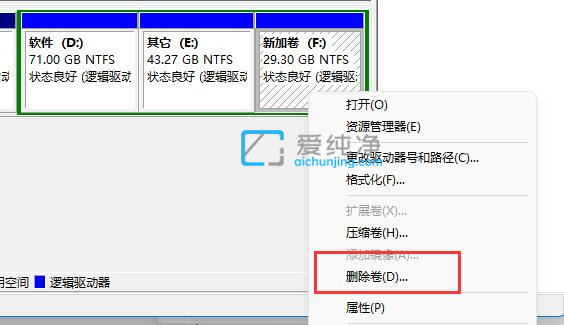
以上就是win11硬盘怎么分区的操作方法了,大家可以根据以上步骤来操作,更多精彩资讯,尽在爱纯净。
| 留言与评论(共有 条评论) |