


win7系统中,一些小伙伴想要调整一下页面显示大小,但是不知道应该怎么调整,其实方法不难,小编今天来给大家分享一下win7怎么调整页面大小的方法步骤,遇到相同问题不会操作的小伙伴跟着小编以下步骤一起来看看吧。
win7调整页面大小的方法:
第一步:首先鼠标右键单击win7系统桌面的空白处,在弹出的菜单中选择 个性化 选项。
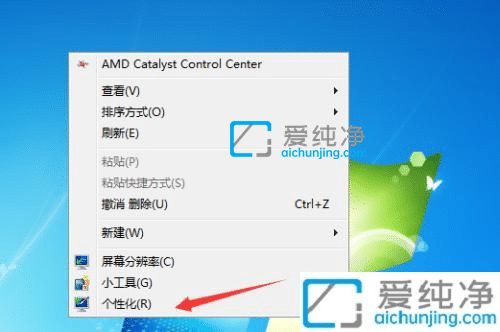
第二步:在打开的个性化窗口中,鼠标点击左下角的 显示 选项。
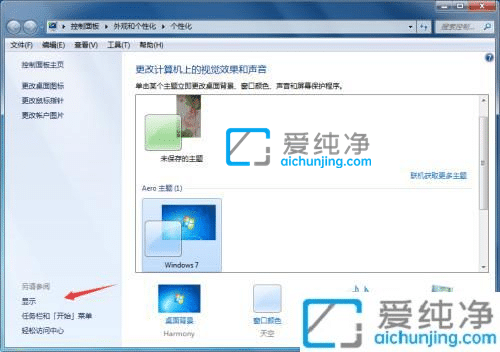
第三步:在打开的显示窗口中,我们就可以可以看到较小、中等等显示可选,选择你要的效果,点击应用按钮,如果默认的大小不合适,也可以选择左侧菜单中的 设置自定义文本大小 选项进入自定义设置。
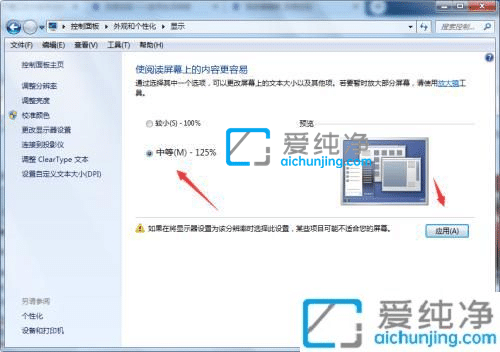
第四步:点应用之后,win7系统会提示注销后生效,点击立即注销按钮即可设置完成。
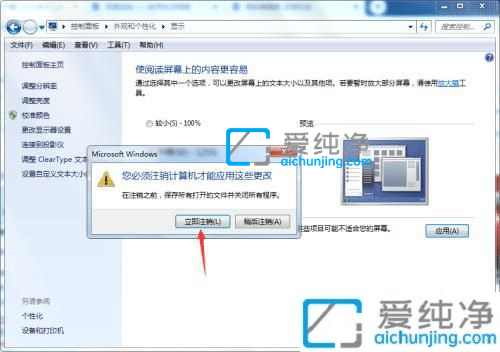
以上介绍win7怎么调整页面大小的方法步骤,大家可以根据以上步骤操作,更多精彩资讯,尽在爱纯净。
| 留言与评论(共有 条评论) |