


win11系统小伙伴近期发现电脑在开机的时候需要选择系统,每次都这样非常的麻烦,想要关闭这个界面但是不知道应该怎么操作,针对这个问题小编今天来给大家分享一下win11开机选择系统怎么关闭的操作方法,一起接着往下看吧。
Win11开机选择系统界面关闭方法:
第一步:我们先在win11电脑桌面找到【此电脑】图标鼠标右侧,在弹出的菜单中选择【属性】选项。
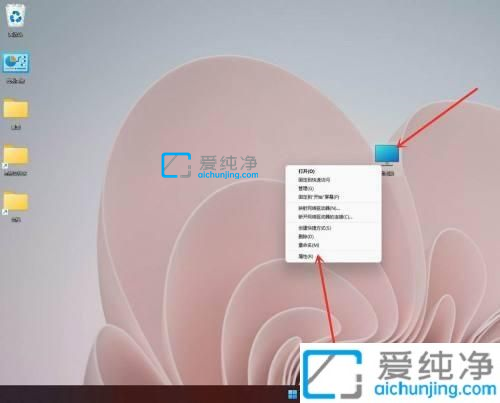
第二步:在打开的设置窗口中,鼠标点击左侧的【系统】选项,然后在右侧下拉找到【关于】选项,在里面找到相关链接 后面的【高级系统设置】选项,打开系统属性窗口。
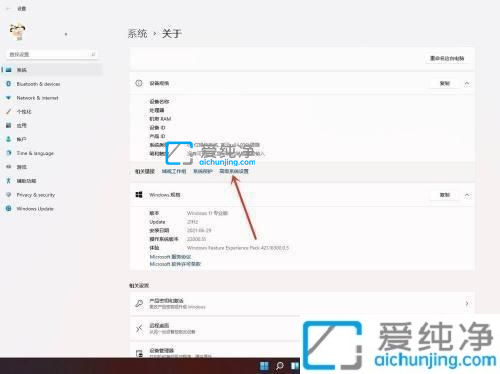
第三步:在打开的窗口中,进入高级界面,鼠标点击”启动和故障恢复“里面的【设置】选项。
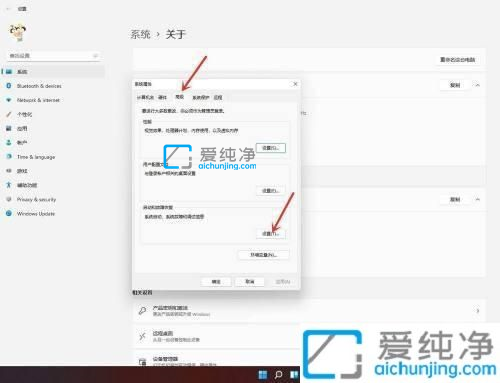
第四步:在打开的启动和故障恢复界面,将系统选择时间更改为”0“,这样出现系统选择界面的时候就不会等待了。
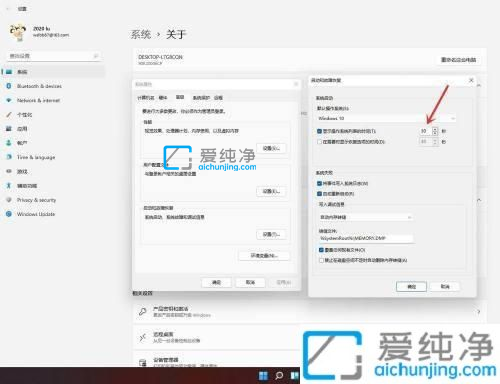
第五步:设置好之后,再鼠标点击【确定】即可。
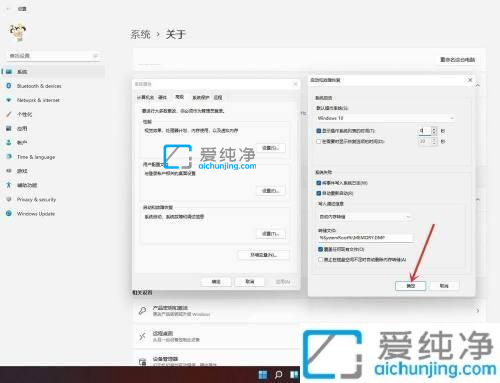
以上就是关于win11开机选择系统怎么关闭的全部内容,还有不懂得用户就可以根据小编的方法来操作吧,更多精彩资讯,尽在爱纯净。
| 留言与评论(共有 条评论) |