


安装win7系统的方法有很多,一些小伙伴下载了Win7光盘映像文件,但是不知道应该怎么操作,针对这个问题小编今天来给大家分享一下Win7光盘映像文件怎么打开的操作方法,跟着小编一起来看看吧,希望可以帮助到大家。

Win7光盘映像文件的打开方法:
第一步:首先我们在win7系统里面先建立一个空的文件夹,然后把光盘文件移动进去。
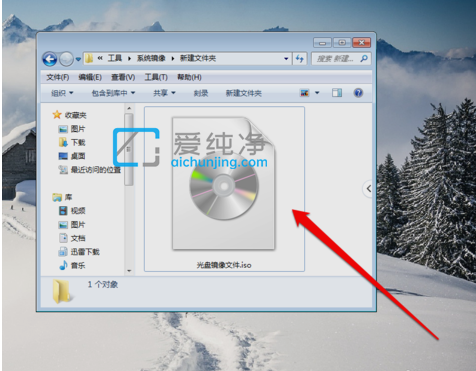
第二步:接着选中刚刚移动到新建文件的光盘镜像文件。
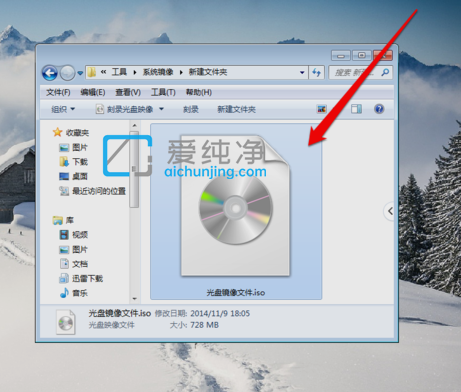
第三步:鼠标右键光盘镜像文件,在弹出的右键菜单中选择“打开方式”选项。
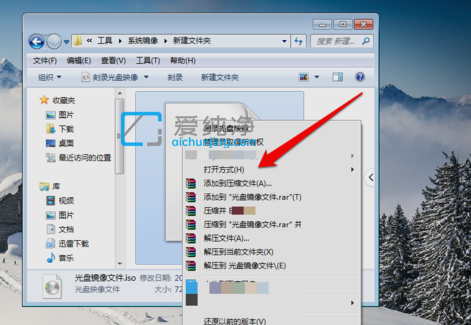
第四步:在弹出的二级菜单中一般是选镜像识别程序,但这里需要打开镜像文件,所以点压缩程序。
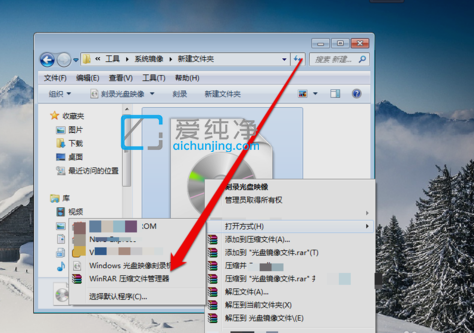
第五步:接着就会弹出解压ISO文件路径和选项。
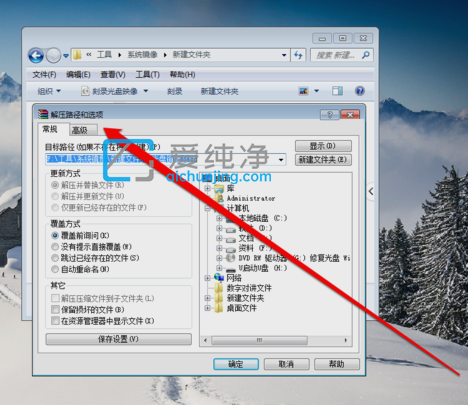
第六步:在解压程序窗口中,选一个解压文件要保存的位置。
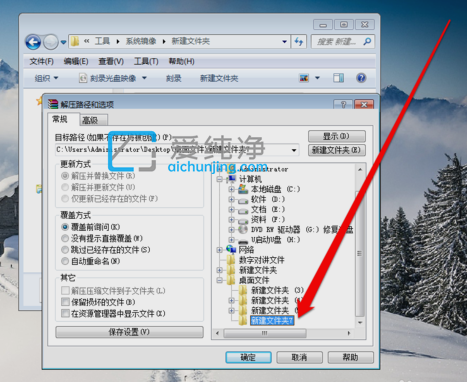
第七步:选好解压的位置之后,再点击“确定”选项即可。
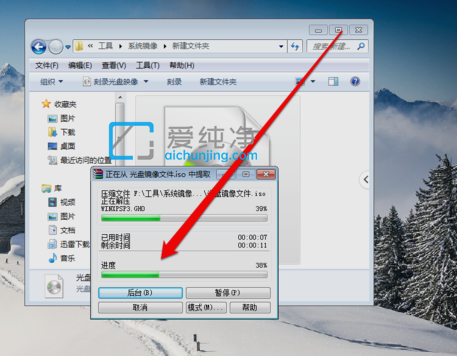
第八步:最后解压好了之后,在打开刚刚解压出来的目录,就能看到打开的光盘镜像文件了。
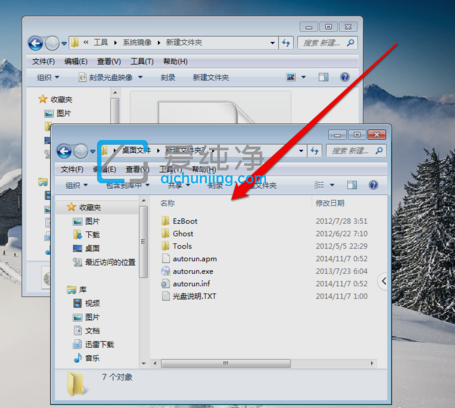
以上就是小编给各位小伙伴带来的Win7光盘映像文件怎么打开的方法步骤,更多精彩资讯,尽在爱纯净。
| 留言与评论(共有 条评论) |