


近期一些win10用户跟小编反馈想要关闭系统保护,但是不知道应该怎么操作,针对这个问题,小编今天来给大家分享一下win10怎样关闭系统保护的方法,不会操作的小伙伴跟着小编以下步骤一起来学习一下吧。
win10关闭系统保护的方法:
第一步:我们先进入Windows10系统桌面,在桌面上找到的“此电脑”图标鼠标右键,在弹出菜单中选择“属性”选项。
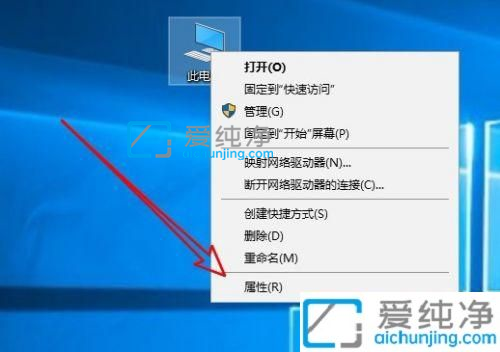
第二步:在打开的系统窗口中,鼠标点击左上角的“高级系统设置”选项。
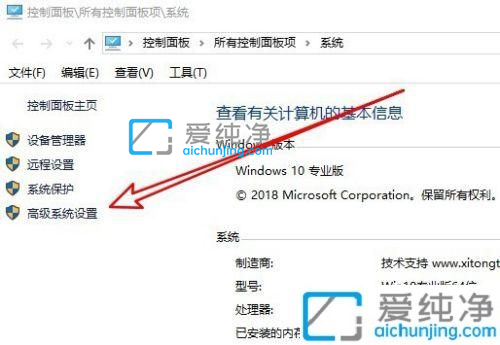
第三步:在出现的系统属性窗口中,切换到“系统保护”选项卡。
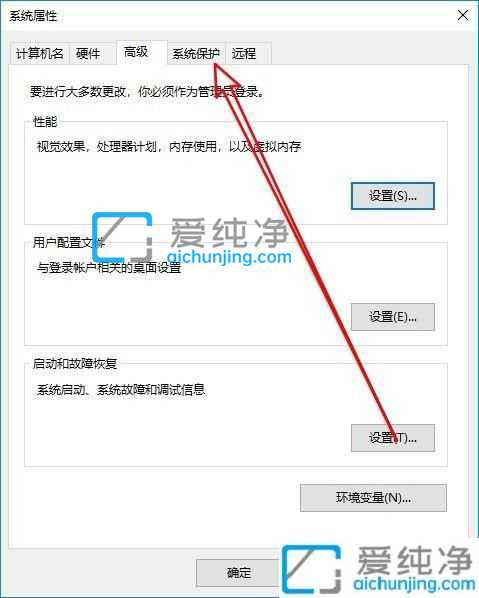
第四步:在系统保护选项卡中,鼠标点击下面的“配置”选项。
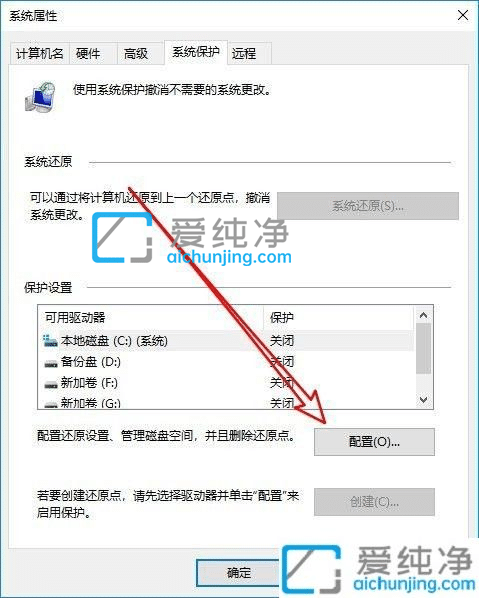
第五步:在出现的系统保护本地磁盘的窗口中,找到“禁用系统保护”的选项。
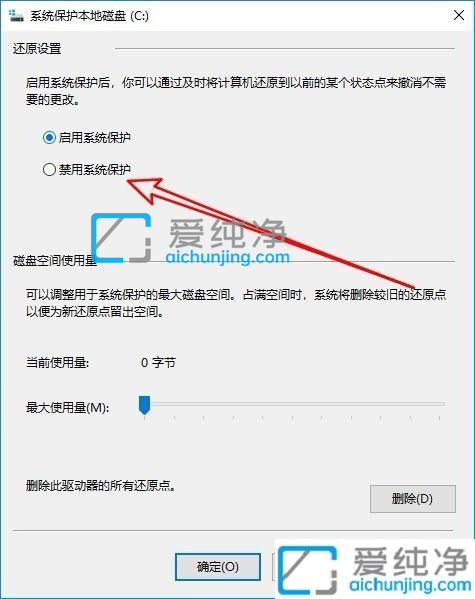
第六步:勾选“禁用系统保护”选项,最后点击确定按钮,这样我们就可以关闭了Windows10的系统保护功能了。
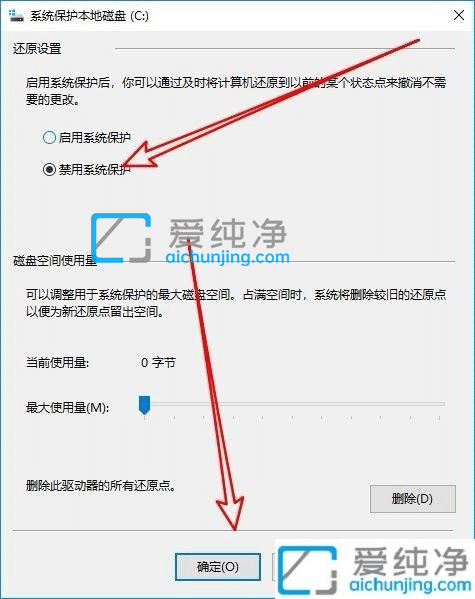
以上就是小编告诉大家的win10怎样关闭系统保护的操作方法,如果有遇到这种情况,那么你就可以根据小编的操作来进行解决,更多精彩资讯,尽在爱纯净。
| 留言与评论(共有 条评论) |