


工作中,部分小伙伴想要设置win11两个不同的桌面,这样可以方便工作,不会因为打开的窗口过多而混乱,但是很多小伙伴都不知道win11怎么弄两个不同的桌面,其实方法很简单,针对这个问题小编今天来给大家分享一下win11怎么弄两个不同的桌面的操作方法。
win11怎么弄两个不同的桌面的方法:
第一步:首先我们在win11系统任务栏的空白处鼠标右键,在弹出的菜单中选择【任务栏设置】选项。

第二步:在打开的任务栏设置窗口中,下拉找到“任务视图”选项右侧的开关。
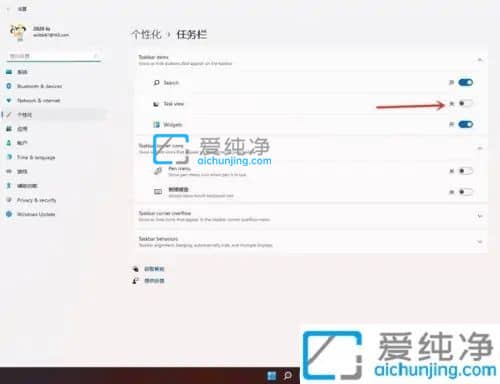
第三步:这时win11系统任务栏上面的就会出现【任务视图】按钮。
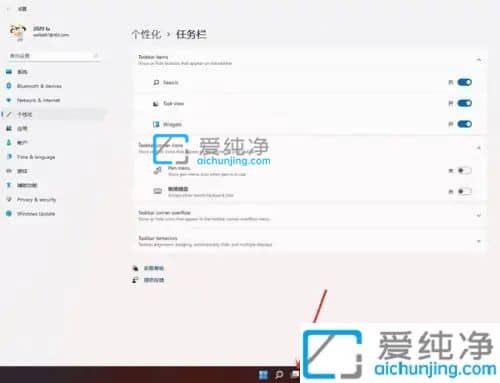
第四步:在打开的任务视图界面,再选择【新建桌面】选项,即可新建一个虚拟桌面。
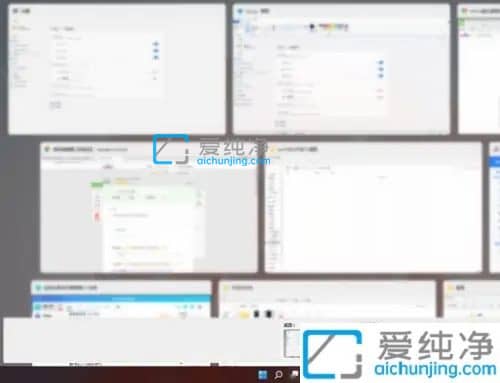
第五步:然后我们把鼠标光标放在“虚拟桌面”的缩略图上面,点击右上角【X】,即可关闭虚拟桌面。
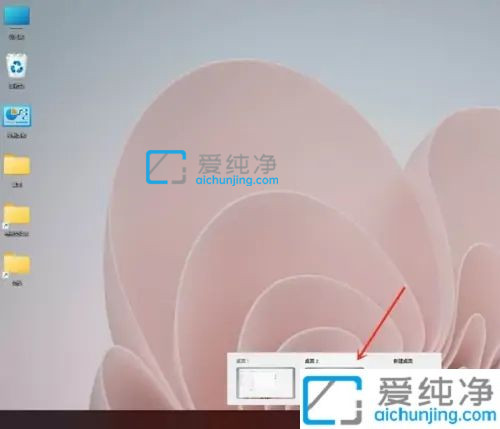
第六步:再点击任务栏上面的按钮结果展示。

关于win11怎么弄两个不同的桌面的方法就给大家分享到这里了,还有不清楚的用户就可以参考一下小编的步骤进行操作,更多精彩资讯,尽在爱纯净。
| 留言与评论(共有 条评论) |