


win10系统中的分辨率一般都是默认的,一些小伙伴在操作电脑的时候觉得默认的分辨率不是很清晰,想要添加自定义分辨率,那么win10怎么添加自定义分辨率呢?下面小编给大家讲解一下win10添加自定义分辨率的操作方法,一起来看看吧。
win10添加自定义分辨率的方法:
第一步:首先我们通过win10系统的搜索功能搜索并打开:控制面板,在控制面板里面将查看方式修改为大图标,然后找到“NVIDIA控制面板”大图标进入。
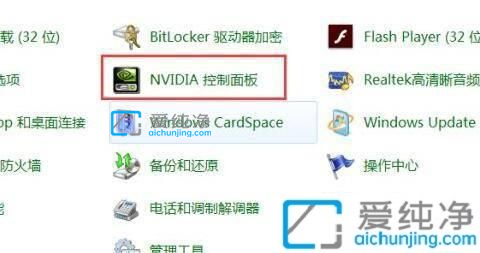
第二步:在打开的N卡控制面板中,鼠标点击左侧菜单中的 显示 选项下面的“更改分辨率”选项。
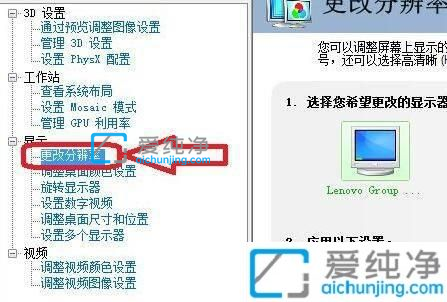
第三步:在出现的界面中,再点击右边的“自定义”选项。
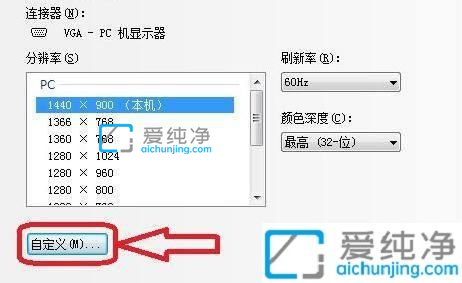
第四步:先勾选“启用显示器未显示的分辨率”选项,接着点击“创建自定义分辨率”选项。
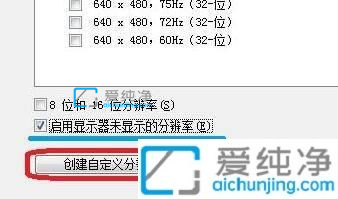
第五步:在分辨率设置选项下面可以设置你的自定义分辨率。
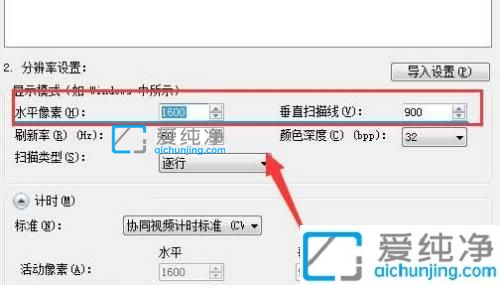
第六步:设置好自定义分辨率之后,鼠标点击“应用”选项可以测试是否可用,测试完成点击“是”选项。
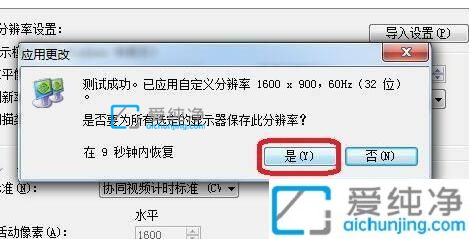
第七步:在刚刚的分辨率列表中,选中我们刚刚设置的自定义分辨率,再点击“应用”选项。

第八步:最后点击“是”应用更改就可以使用自定义分辨率了。

以上就是小编给大家介绍的win10添加自定义分辨率的操作方法了,更多精彩资讯,尽在爱纯净。
| 留言与评论(共有 条评论) |