


一般情况下每台电脑都有自己的ip地址,但是ip地址一般是不固定的,一些小伙伴工作上需要设置固定ip地址,但是不知道win11如何设置固定ip地址,针对这个问题小编今天来给大家分享一下win11如何设置固定ip地址的操作方法,跟着小编一起来看看吧。
win11设置固定ip地址的方法:
第一步:首先鼠标点击点击win11系统桌面上的开始按钮。

第二步:在出现的开始菜单窗口中,找到 设置 图标。
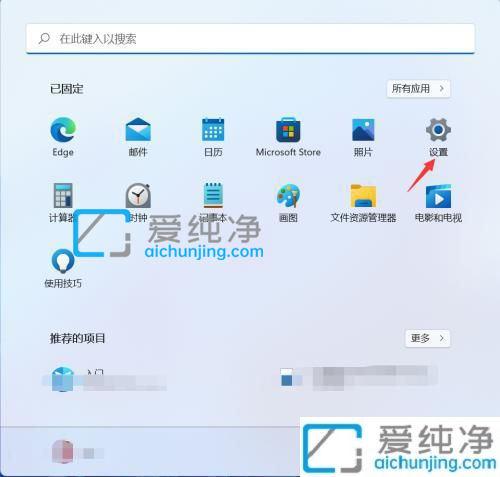
第三步:在打开的win11设置界面中,鼠标点击左侧的 网络与internet 选项,然后在窗口的右侧下拉找到 高级网络设置 选项进入。
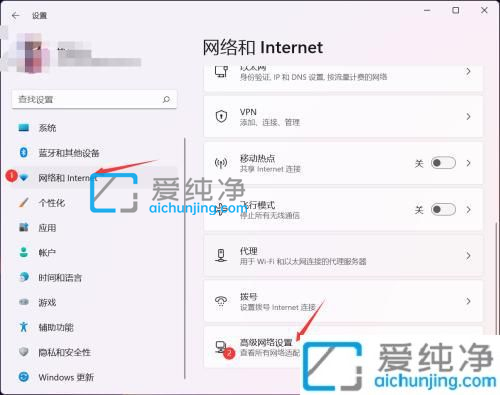
第四步:在高级网络设置窗口中,鼠标点击 更多的适配器选项 选项进入。
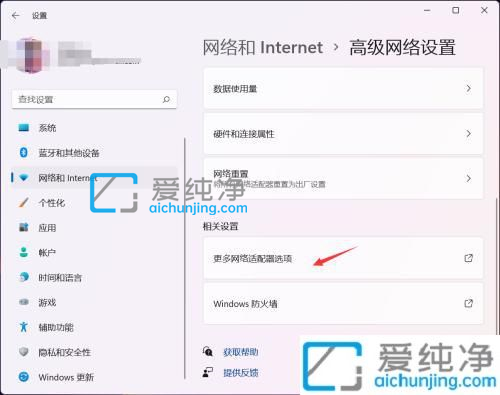
第五步:在打开的网络连接窗口中,鼠标右键单击正在使用的网卡,在弹出的菜单中选择 属性 选项。
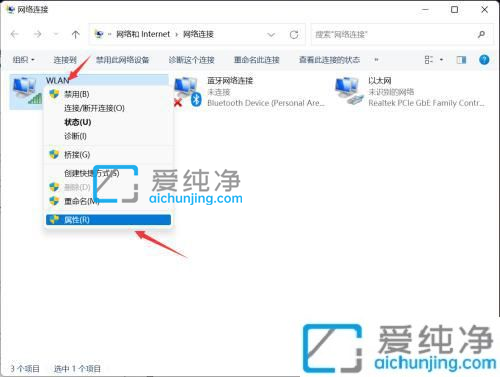
第六步:在网卡的属性窗口中,找到 internet协议版本4选项,再点击右下角的 属性 选项。
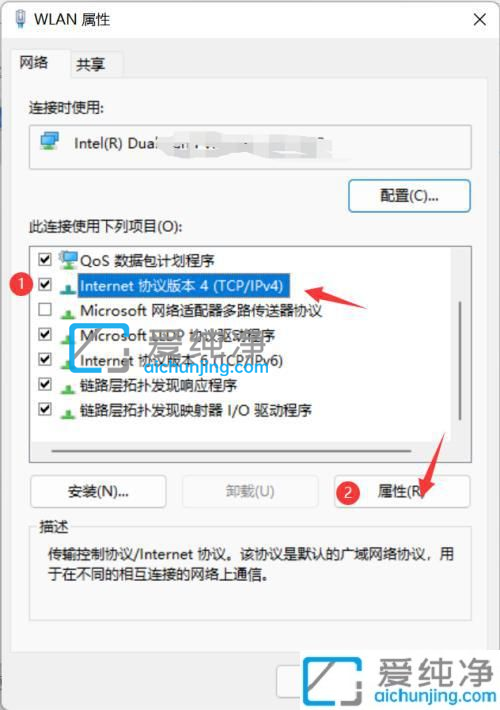
第七步:在IPV4里面我们就可以输入你要的固定IP地址(不知道你自己的IP地址的可以咨询你们的网管),点击确定按钮即可生效。
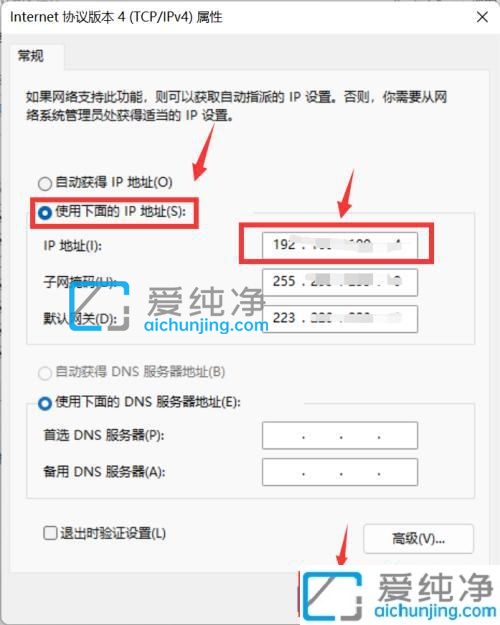
win11如何设置固定ip地址的方法就给大家介绍到这里了,大家可以根据以上步骤来操作,更多精彩资讯,尽在爱纯净。
| 留言与评论(共有 条评论) |