


win7系统我们在操作浏览器的时候,有时会在浏览器中保存输入的密码,这样下次登录的时候就可以直接上线了,一些小伙伴长久没有输入密码就想要查看一下浏览器中保存的密码,那么怎么查看呢?下面小编给大家带来win7查看ie11浏览器保存的密码的方法。
win7查看ie11浏览器保存的密码的方法:
第一步:首先我们在win7系统里面打开IE浏览器,在IE浏览器窗口的右上角的设置的图标点击进入,在弹出的二级菜单选择 Internet选项 选项。
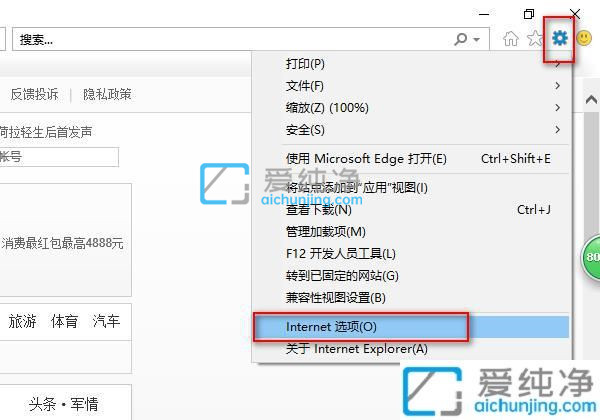
第二步:在打开的Internet选项界面中,切换到 内容 选项下,再点击 自动完成 选项里面的的 设置 按钮。
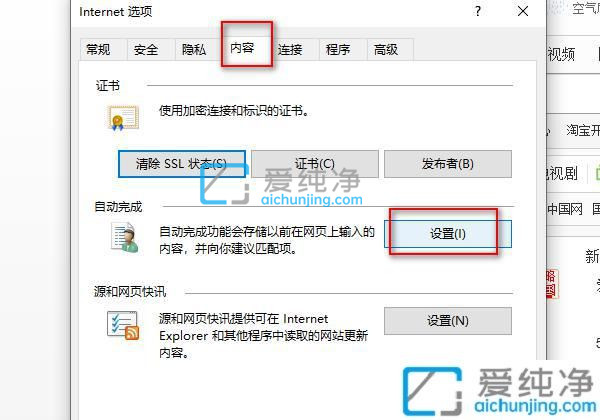
第三步:在弹出的自动完成的设置界面中,再点击 管理密码 选项。
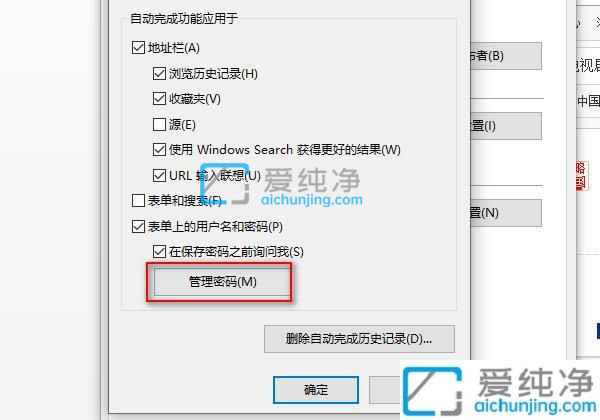
第四步:在打开的管理密码界面中,鼠标点击 Web密码 选项下面列表中的一项密码。
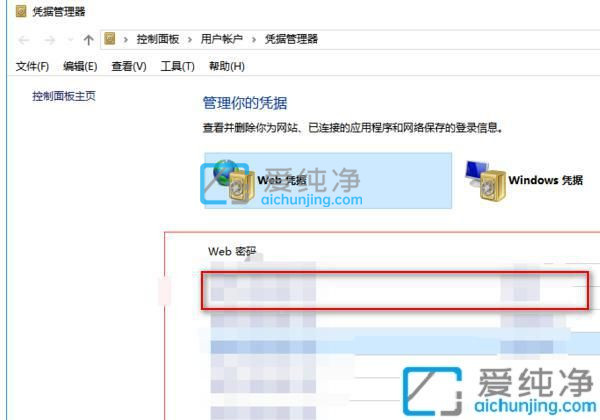
第五步:这时就会显示改密码的详细信息,点击显示,在弹出的Windows安全性中输入管理员的密码,再点击确定按钮。
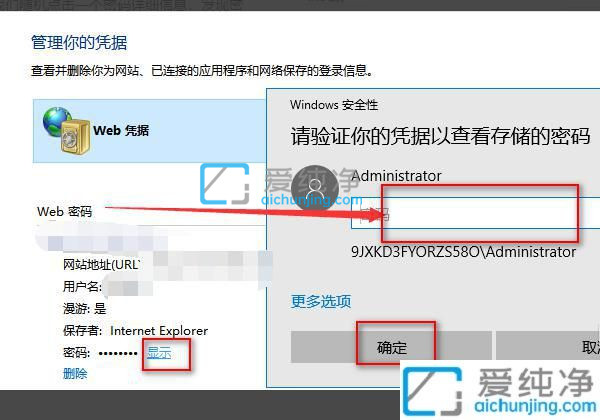
第六步:输入好密码点击确定之后,这个网站的密码就显示出来了。
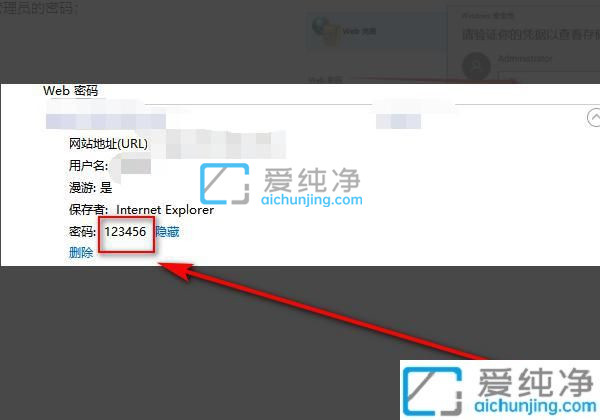
以上就是关于win7查看ie11浏览器保存的密码的方法步骤,还有不懂得用户就可以根据小编的方法来操作吧,更多精彩资讯,尽在爱纯净。
| 留言与评论(共有 条评论) |