


我们在安装了win11系统之后,一般都会对系统进行分盘,这样可以让我们更好的储存电脑文件,但是部分网友发现自己的电脑只有一个C盘,想要分区硬盘但是不知道应该怎么操作,下面小编给大家带来新电脑只有一个c盘的解决方法。
新电脑只有一个c盘的修复方法:
第一步:首先鼠标点击win11系统任务栏上面的搜索按钮,在搜索框内搜索并打开:计算机管理 。

第二步:在打开的计算机管理窗口中,鼠标点击左侧菜单中的 磁盘管理 选项,找到C盘空间鼠标右键,在弹出的菜单中选择 压缩卷 选项。
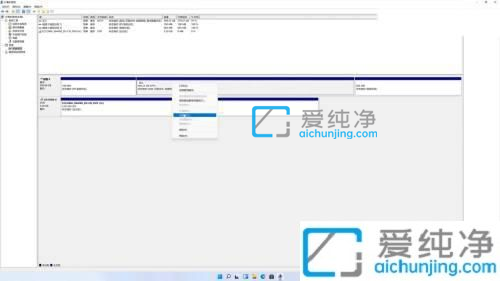
第三步:在压缩分卷窗口中,我们需要输入想要分割出来的分区大小,再点击压缩后开始分区。
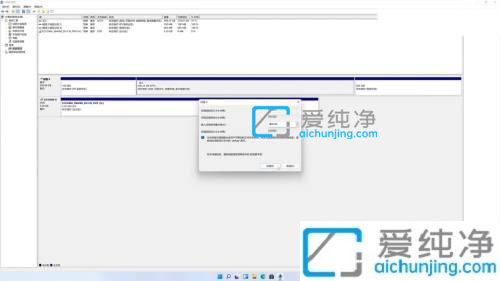
第四步:完成压缩之后,磁盘就会多出一块未分配的空间,鼠标右击该区域后点击 新建简单卷 选项。
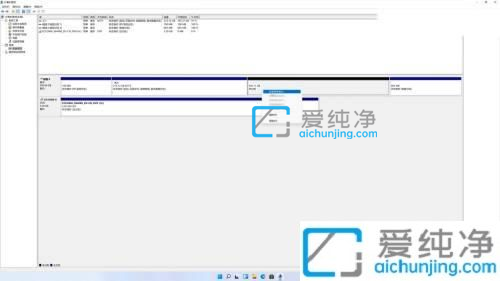
第五步:在弹出的菜单中,鼠标点击下一页后设置简单卷的大小(推荐最大),继续点击下一页后分配驱动器号。
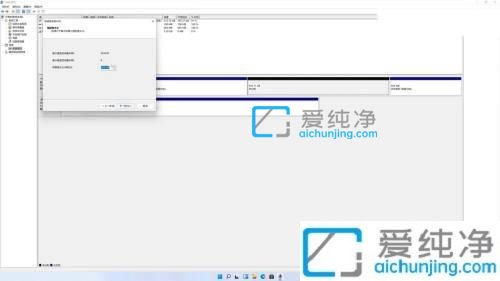
第六步:鼠标点击下一步,选择格式化分区,文件系统推荐选择NTFS,其它选项无需设置。
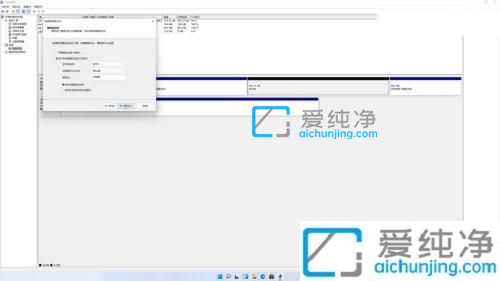
第七步:接着点击下一页选项,点击完成之后,等待win7系统自动分区完成,在文件管理器中可以查看新的分区。
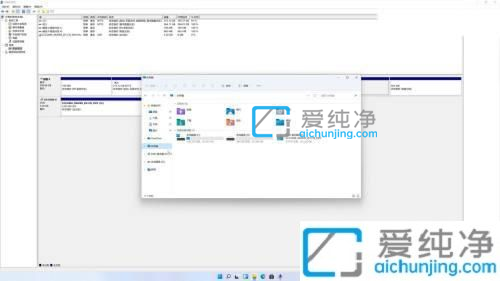
关于新电脑只有一个c盘的解决方法就给大家分享到这里了,有需要的用户就可以根据小编的步骤进行操作了,更多精彩资讯,尽在爱纯净。
| 留言与评论(共有 条评论) |