


近期一些小伙伴想要调出win10系统的运行窗口,但是不知道应该怎么操作,其实方法很简单,针对这个问题小编今天来给大家讲解一些win10电脑如何调出运行窗口的操作方法,跟着小编一起来学习一下吧。
第一种方法:通过搜索功能打开运行
第一步:首先我们打开win10系统的开始菜单,在里面的搜索框内输入:运行 搜索。
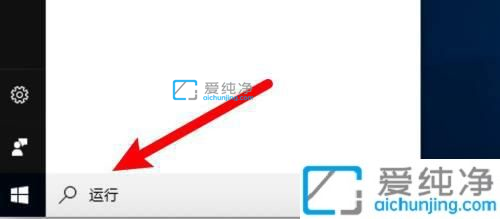
第二步:在打开的搜索结果中,找到最佳匹配 运行 选项,鼠标点击打开。
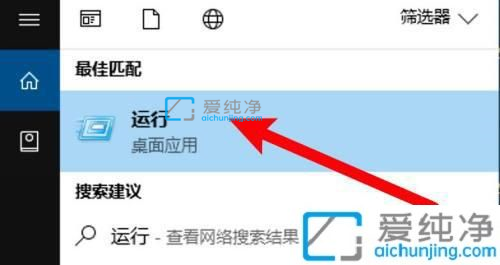
第三步:在打开的运行窗口,我们就可以输入运行命令。
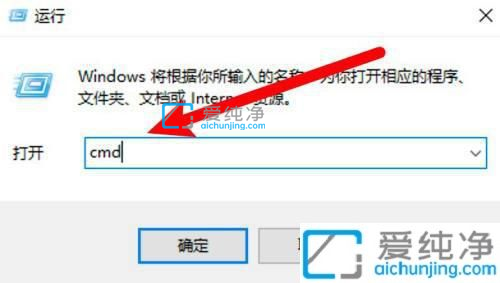
第二种方法:通过运行快捷键打开运行
第一步:首先使用键盘上的 win 键按住。

第二步:接着再按下 r 键,就是同时按下运行快捷键:win + r 。

第三步:就可以打开的运行窗口。
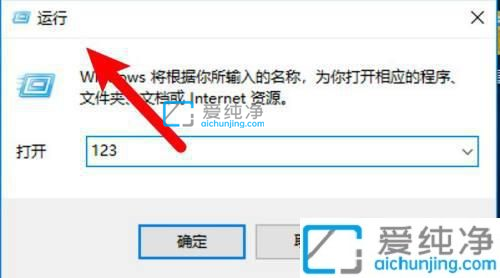
第三种方法:通过开始菜单右键菜单打开运行
第一步:首先鼠标右击win10系统桌面上的开始菜单按钮。
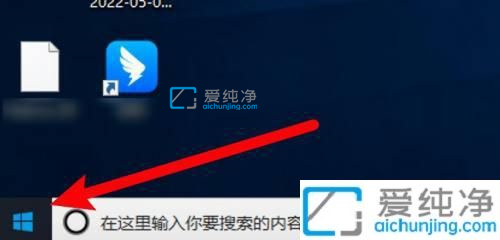
第二步:在弹出的右键菜单上的 运行 选项。
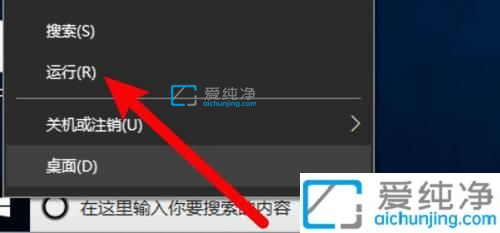
第三步:接着就可以打开 运行 窗口。
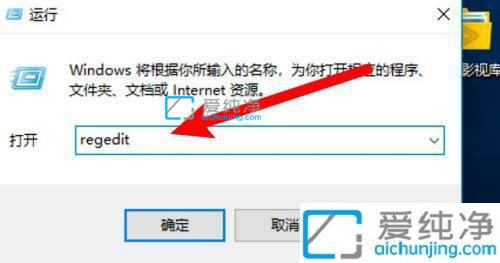
上述给大家介绍的就是win10电脑如何调出运行窗口的方法步骤,大家可以参考上述任意一种方法来打开运行就可以了,更多精彩资讯,尽在爱纯净。
| 留言与评论(共有 条评论) |