


win11系统相较于之前的系统来说新增了很多功能,一些新装win11系统的小伙伴想要设置win11动态锁,但是不知道应该怎么设置,针对这个问题小编今天来给大家讲解一下win11系统怎么设置动态锁的操作方法,一起来看看吧。
win11系统设置动态锁的方法:
第一步:首先我们进入Windows 11系统桌面,鼠标点击任务栏中上面的“开始菜单”图标。
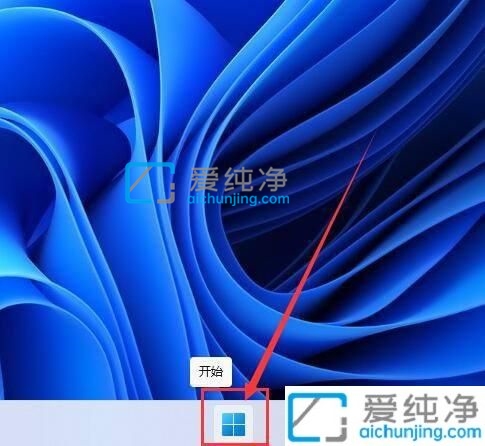
第二步:在打开的开始菜单之后,鼠标点击右下角的“设置”选项进入。
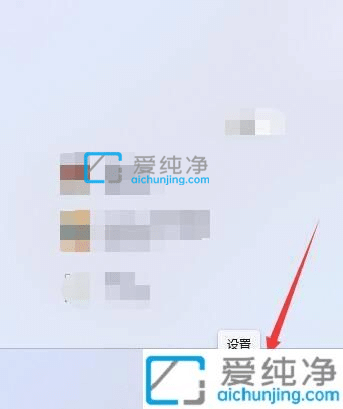
第三步:在打开的win11设置窗口中,点击左侧菜单中的 帐户 选项,然后在窗口的右侧下拉找到“登录选项”选项。
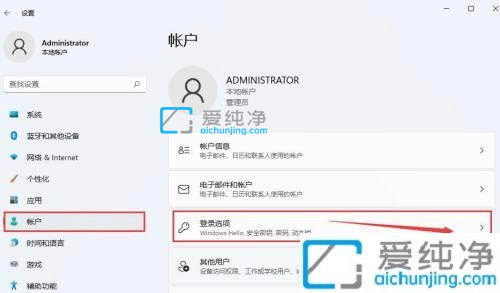
第四步:在登录选项里面找到“其他设置”选项下面的“动态锁”,然后按要求设置 动态锁 ,一般都是使用蓝牙连接,当手机蓝牙连接好之后,手机离开一定距离之后,win11电脑就会自动进入锁屏。
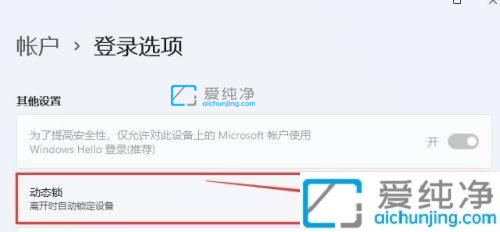
以上就是win11系统怎么设置动态锁的全部内容,还有不懂得用户就可以根据小编的方法来操作吧,更多精彩资讯,尽在爱纯净。
| 留言与评论(共有 条评论) |