


一些小伙伴在操作win11系统的时候,会给系统做好备份,这样就算电脑出现了问题,电脑中的数据文件都可以进行恢复,那么win11怎么做系统备份呢?下面小编给到大家分享一下win11怎么做系统备份的操作方法,跟着小编一起来看看吧。
win11备份整个系统的方法:
第一步:首先我们按下键盘上的快捷键:【 Win + R 】键,打开运行窗口输入命令:【sdclt】,点击 确定 选项。
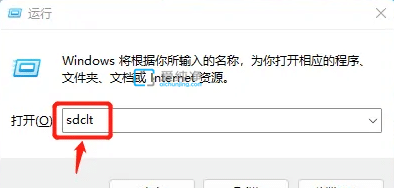
第二步:在弹出的备份和还原界面中,鼠标点击【设置备份】选项。

第三步:在打开的设置备份窗口中,我们先选择要保存备份的位置,建议你将备份保存在外部硬盘驱动器上,再点击【下一页】选项。
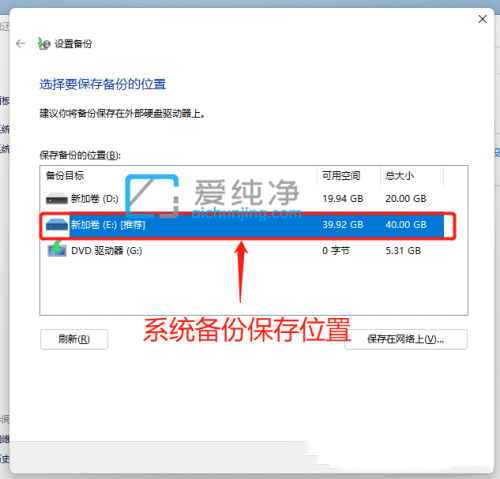
第四步:再选择备份内容,勾选【让 Windows 选择(推荐)】选项,默认的内容包含C盘桌面、文档、下载等常用文件夹,以及系统镜像,再点击【下一页】;
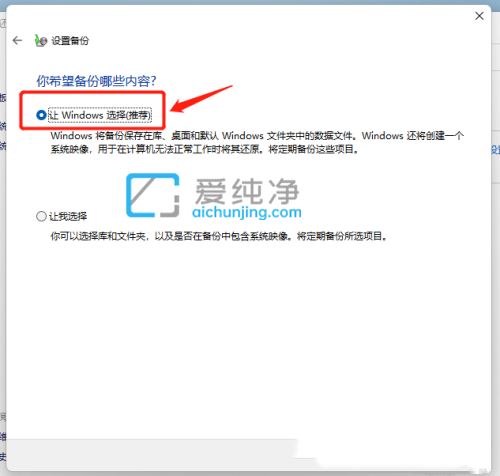
第五步:再点击查看备份设置,并设置【备份计划】选项。
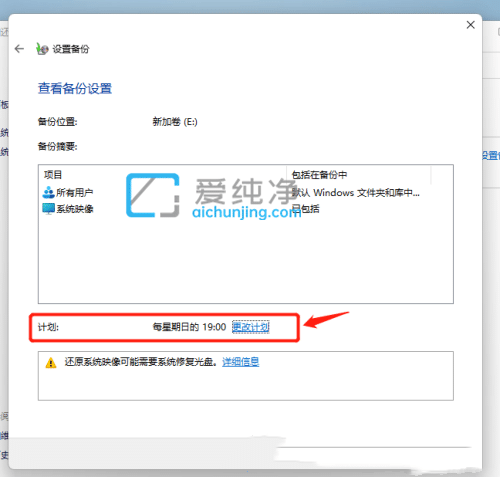
第六步:接着win11系统会自动备份,我们可以查看备份进度。
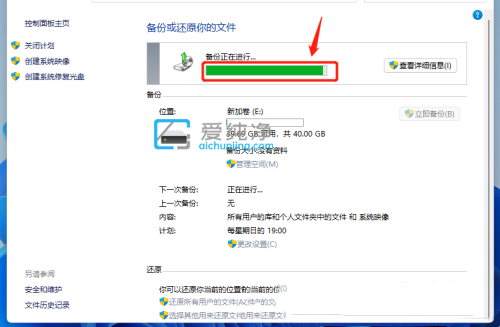
第七步:Win10系统备份完成后,可以在【上一次备份】时间里看到。
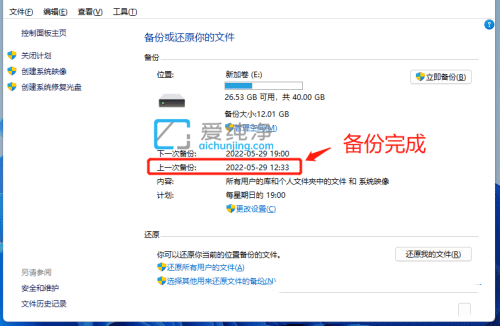
第八步:有了系统备份之后,如果需要恢复,可以点击此页的【还原我的文件】,然后按照还原向导进行操作即可还原win11系统。
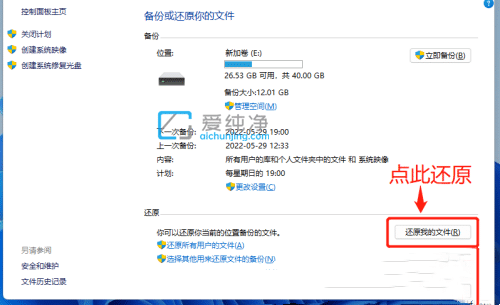
以上就是win11怎么做系统备份的方法介绍了,大家可以根据以上步骤操作,更多精彩资讯,尽在爱纯净。
| 留言与评论(共有 条评论) |