


win11系统中快速启动一般来说都是关闭的,一些小伙伴想要开启这个功能但是不知道应该怎么操作,其实方法很简单,针对这个问题小编今天来给大家讲解一下win11的快速启动在哪,跟着小编一起接着往下看吧。
win11开启快速开机的方法:
第一步:首先鼠标点开win11系统任务栏上面的“开始菜单”按钮。
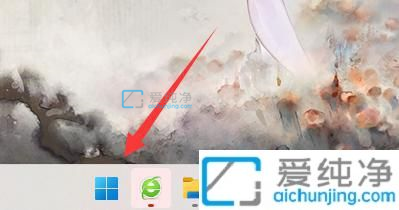
第二步:在开始菜单的搜索框内输入:“控制面板”,在搜索结果打开。
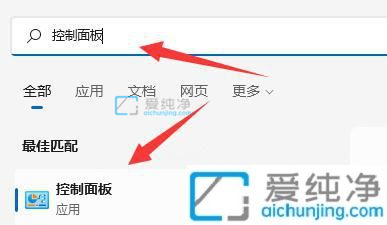
第三步:在控制面板中,先将右上角查看方式修改为“大图标”选项,然后找到“电源选项”选项点击进入。
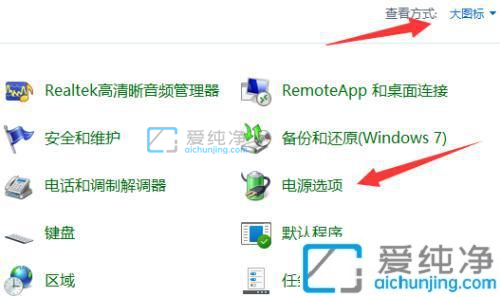
第四步:在电源选项里面,鼠标点开左上角的“选择电源按钮的功能”选项。
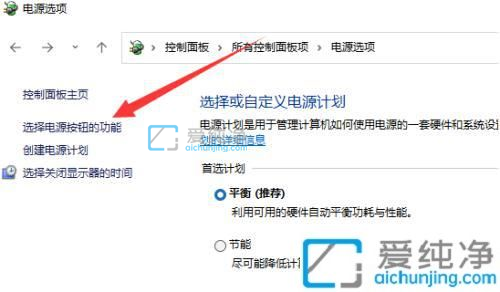
第五步:在打开的系统设置窗口中,点击“更改当前不可用的设置”选项。
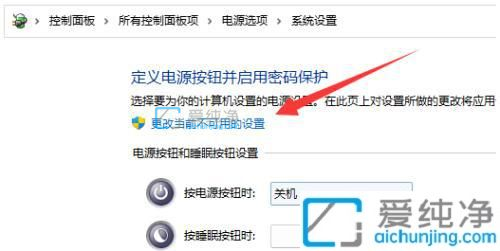
第六步:再勾选“启用快速启动”选项,再点击“保存修改”选项即可开启win11系统的快速启动,反之取消勾选确定即可关闭该功能。
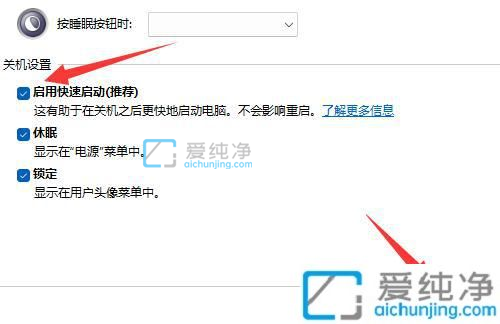
关于win11的快速启动在哪的方法就给大家分享到这里了,大家可以学习上述方法步骤来进行开启就可以了,更多精彩资讯,尽在爱纯净。
| 留言与评论(共有 条评论) |