


工作中,用户在操作win10系统的时候,发现win10系统莫名的进入了飞行模式,不知道是怎么回事?那么我们在遇到这种情况后应该怎么关闭飞行模式呢?针对这个问题小编今天给大家带来win10飞行模式怎么关掉的操作方法,跟着小编一起来看看吧。
win10关闭飞行模式的方法:
第一步:首先在Win10系统桌面上,鼠标右键点击桌面左下角的开始菜单,在弹出的右键菜单中选择“设置”选项。
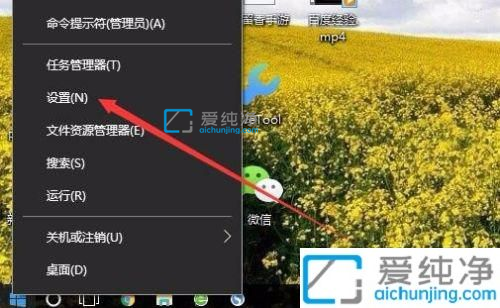
第二步:在出现的Windows 设置界面中,选择“网络和Internet”选项。
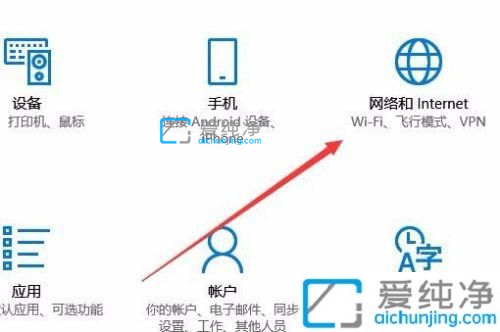
第三步:在打开的网络窗口中,鼠标点击左侧菜单中的“飞行模式”选项。
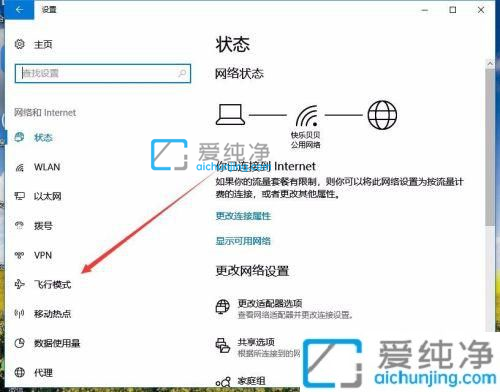
第四步:然后在飞行模式的右侧窗口中,找到“飞行模式”选项下面的开关,我们就可以看到当前是打开状态。
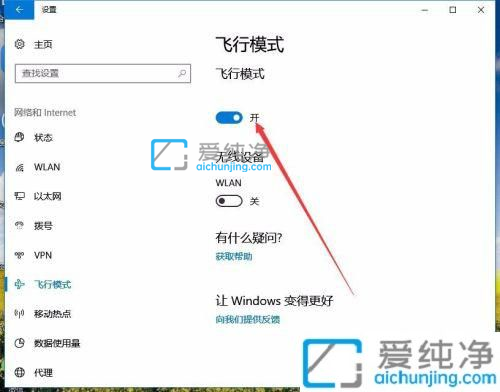
第五步:鼠标点击下面的开关,把飞行模式设置为关闭,这样就关闭了飞行模式了。
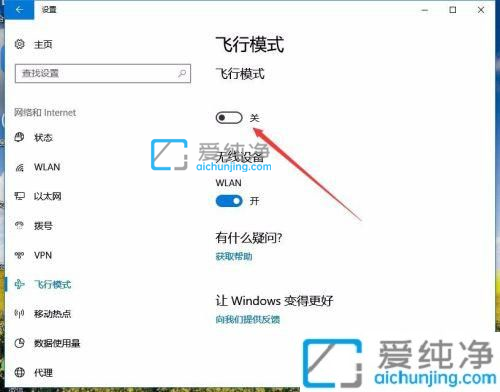
以上就是关于win10飞行模式怎么关掉的全部内容,有需要的用户就可以根据小编的步骤进行操作了,更多精彩资讯,尽在爱纯净。
| 留言与评论(共有 条评论) |