


现在我们安装好系统之后,系统中默认的浏览器就是edge浏览器,但是很多小伙伴觉得edge浏览器不好用,想要使用之前的ie浏览器,那么win10怎么用ie浏览器打开网页呢?针对这个问题小编今天来给大家分享一下win10怎么用ie浏览器打开网页的操作方法,一起来看看吧。
win10用ie浏览器打开网页的方法:
第一步:首先我们关闭win10系统的Edge浏览器强制跳转,先打开EDGE浏览器。
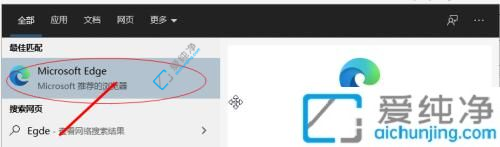
第二步:在鼠标点击Edge浏览器右上角 三个点击 选项。

第三步:在弹出的菜单中选择“设置”选项。
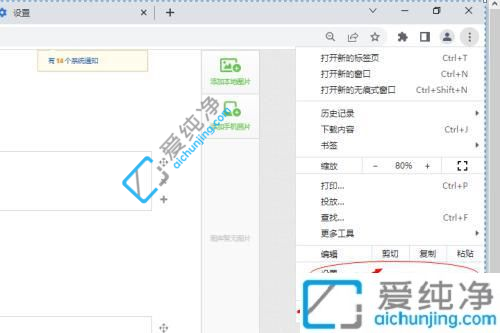
第四步:在设置窗口中,鼠标点击“默认浏览器”选项。
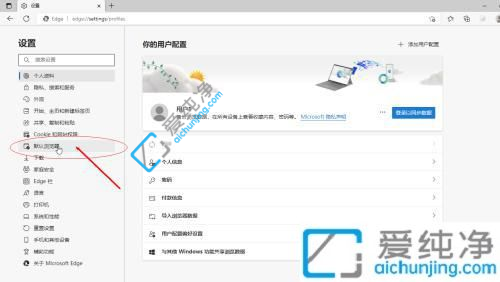
第五步:在兼容性里面修改IE的兼容性,修改为“从不”。
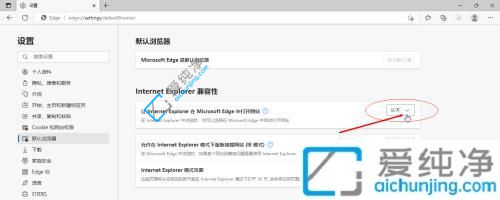
第六步:再点击win10系统的开始菜单。

第七步:再开始菜单里面点击齿轮状的“设置”图标。
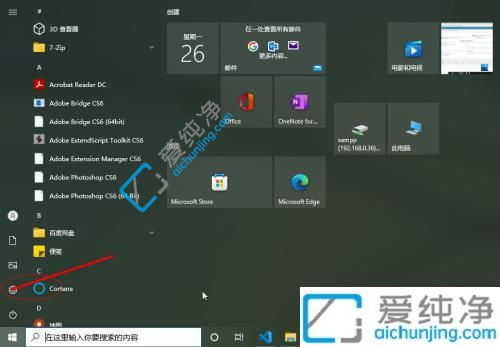
第八步:在windows设置窗口中选择“应用”选项。
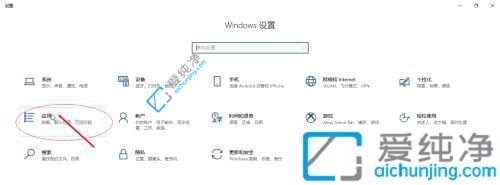
第九步:在应用里面选择“默认应用”选项。
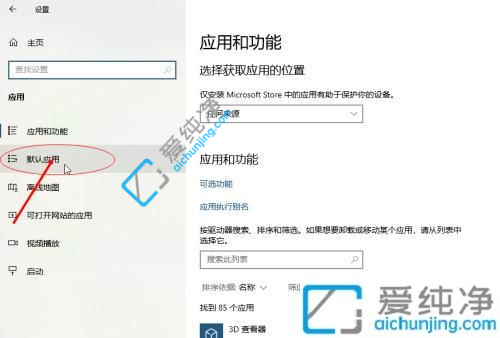
第十步:在默认应用选择“Web浏览器”选项。
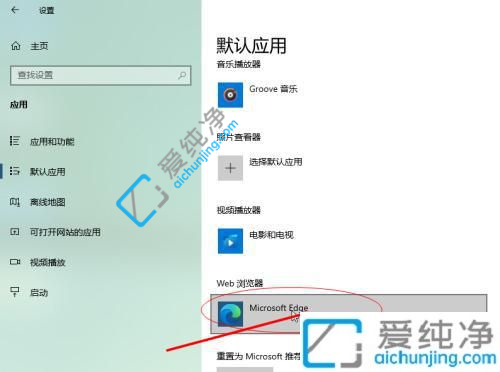
第十一步:在选择应用的列表,选中IE浏览器。
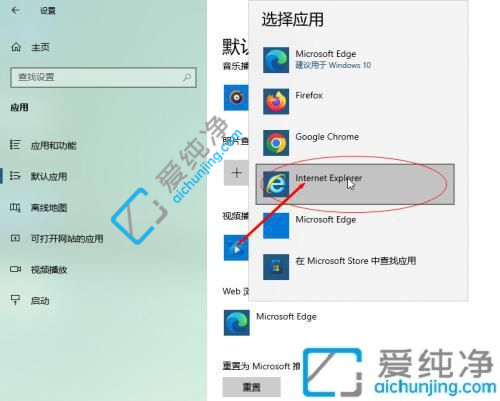
第十二步:设置默认浏览器之后,默认就是使用IE浏览器打开网页就不会自动跳转到Edge了。
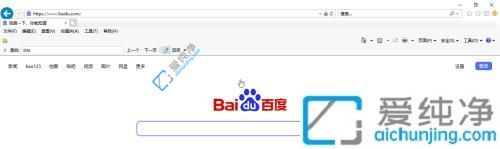
win10怎么用ie浏览器打开网页的方法就给大家分享到这里了,大家可以根据以上步骤操作,更多精彩资讯,尽在爱纯净。
| 留言与评论(共有 条评论) |