


win7系统我们开机之后不操作,一段时间之后电脑就进入自动休眠状态了,一些小伙伴不想要电脑进入休眠状态,那么win7系统如何关闭自动休眠呢?针对这个问题小编今天来给大家分享一下win7系统如何关闭自动休眠的方法步骤,一起接着往下看吧。
win7系统关闭自动休眠方法:
第一步:首先在win7系统的开始菜单中里面选择控制面板选项,在控制面板窗口中找到【硬件和声音】选项。
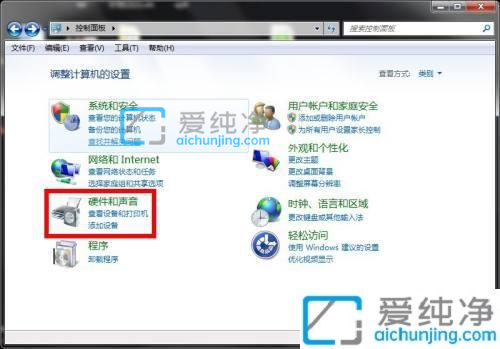
第二步:在打开的硬件和声音窗口中选择【电源选项】选项。
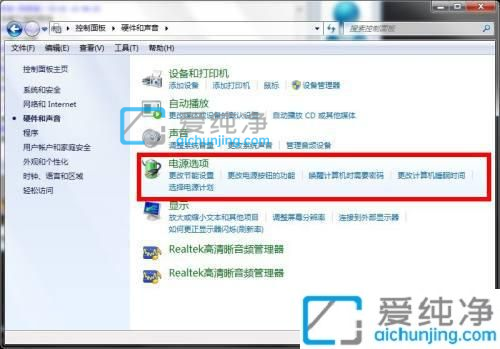
第三步:在打开的电源选项窗口中,鼠标点击左上角菜单中的【更改计算机睡眠时间】选项。
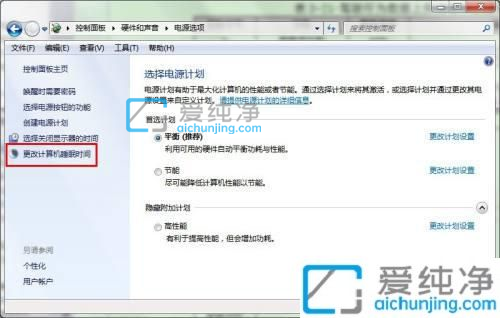
第四步:在打开的编辑计划设置窗口中,把使用计算机进入睡眠状态设置【从不】选项 ,再点击【保存修改】选项。
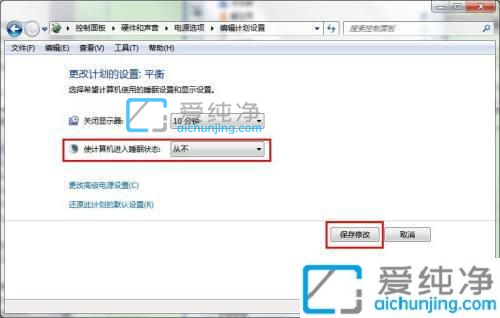
以上就是小编给大家带来的win7系统如何关闭自动休眠的方法,还有不清楚的用户就可以参考一下小编的步骤进行操作,更多精彩资讯,尽在爱纯净。
| 留言与评论(共有 0 条评论) |