


win10系统中一般来说我们都会分几个磁盘,这样我们在储存文件的时候会更加的清楚明朗,但是一些小伙伴发现自己的win10系统只有一个C盘,想要多添加个D盘但是不知道应该怎么操作,针对这个问题小编今天来给大家分享一下Win10电脑只有C盘没有d盘怎么添加的操作方法,一起来看看吧。
Win10电脑只有C盘没有d盘的添加方法:
第一步:首先使用鼠标右键点击win10系统桌面任务栏上面的开始按钮,在弹出的菜单中选择“磁盘管理”选项。
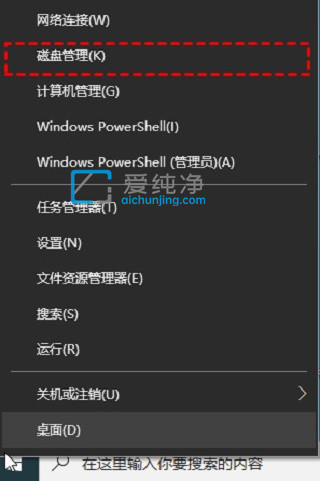
第二步:在打开的磁盘管理器窗口中,鼠标右键单击想要压缩出空间的C盘,然后点击“压缩卷”,输入压缩空间量,如果需要压缩出100G,那么就填102400(因为是100乘以1024),然后点击“压缩”按钮。
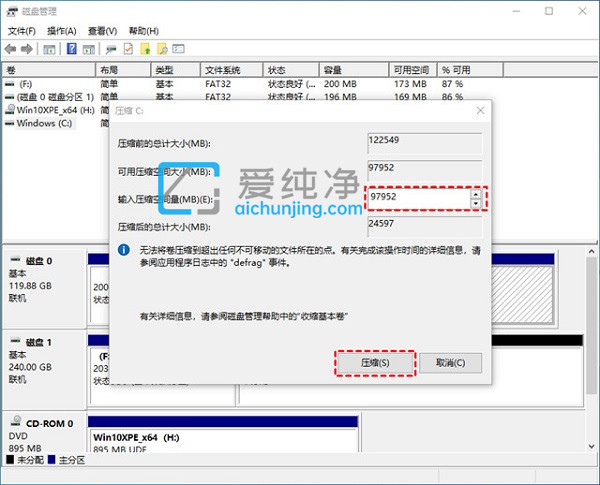
第三步:win10系统压缩完毕后,里面就会发现多出一块未分区的的磁盘(黑色分区),我们右键弹窗快捷菜单选择“新建分区”打开新建简单卷向导,一直点击下一步,在简单卷大小中填些要新建的磁盘大小,最后下一步。
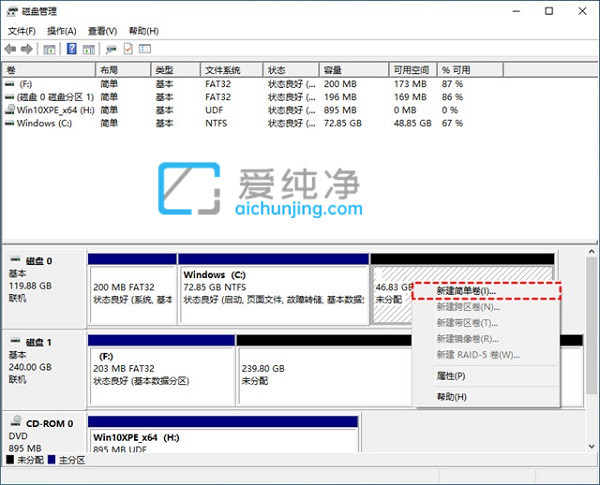
第四步:在新建简单卷向导窗口中,选择驱动器磁盘好,再下一步选项。
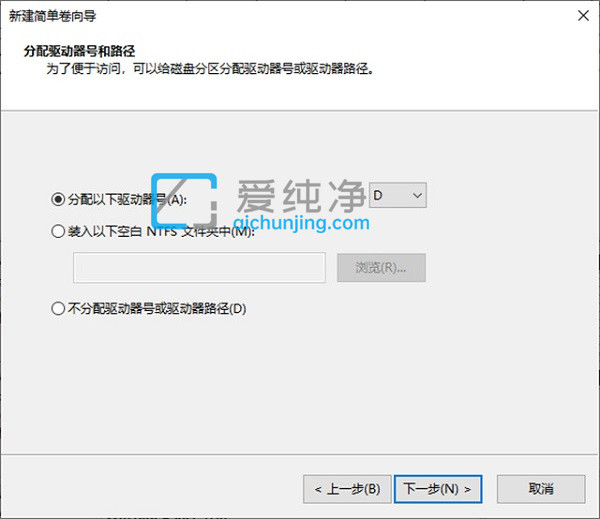
第五步:在格式化分区窗口中,选择文件系统格式,勾选“执行快速格式化”选项框,再点击下一步选项。
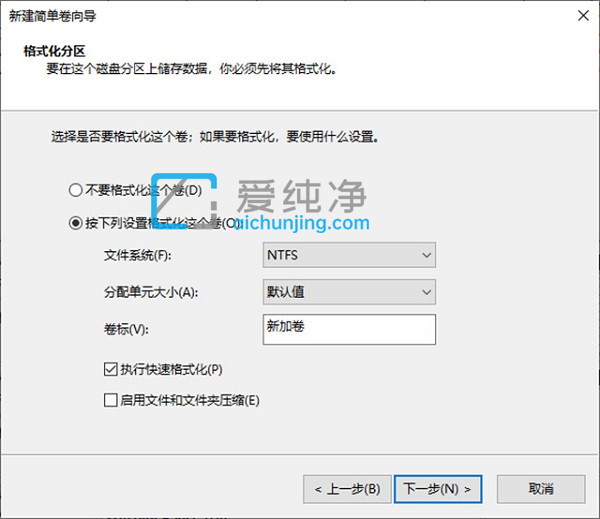
第六步:最后点击完成按钮即可。
以上就是Win10电脑只有C盘没有d盘怎么添加的方法步骤了,大家可以根据以上步骤操作,更多精彩资讯,尽在爱纯净。
| 留言与评论(共有 条评论) |