


通常情况下,win11系统中的系统语言都是中文的,一些小伙伴在安装的时候选择了英文,就想要将系统语言改成中文的,那么win11怎么更改系统语言呢?下面小编给大家讲解一下win11怎么更改系统语言的操作方法,一起接着往下看吧。
win11英文系统改成中文的方法:
第一步:首先打开win11系统桌面“this PC”图标,也就是平时我们桌面上的“此电脑”图标,点击菜单栏里面的“open settings”选项。
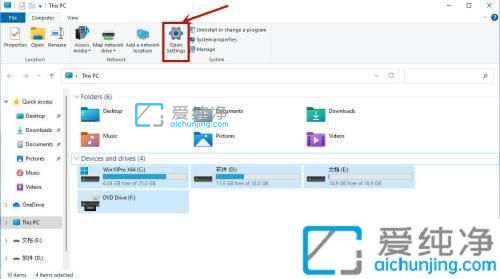
第二步:在弹出的win11设置窗口中,鼠标点击“time&language”选项,再点击“language”语言选项。
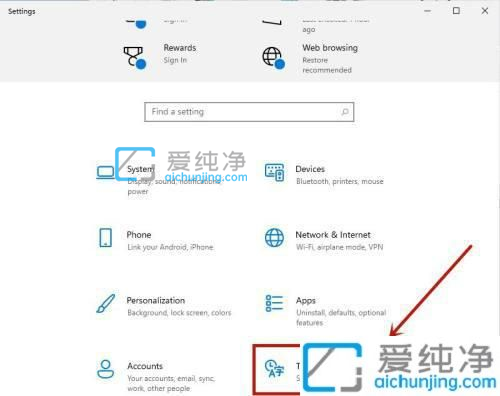
第三步:在打开的language语言界面中找到“add a language”添加语言选项。
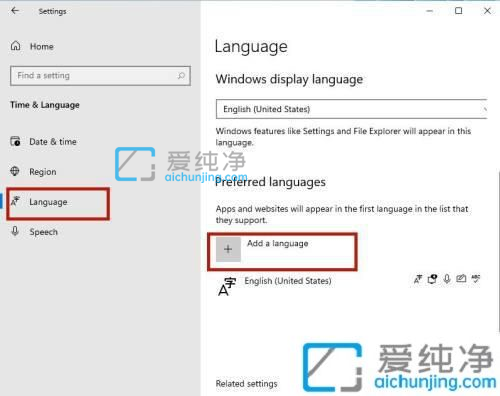
第四步:在添加语言界面中,搜索并安装“中文”选项,然后点击“next”选项。
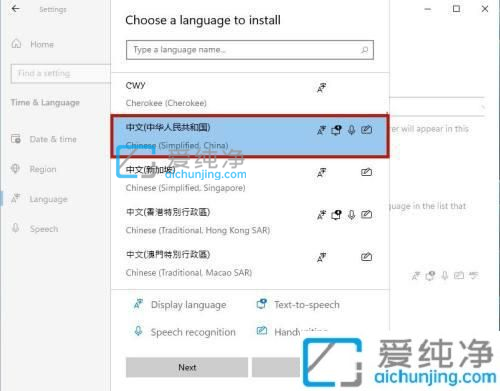
第五步:再把里面将所有的框都勾选上,继续点击“Install”安装选项。
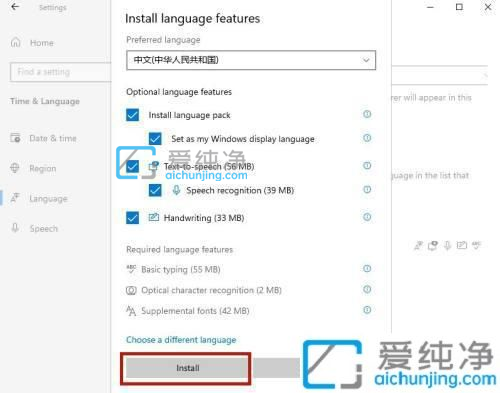
第六步:之后Win11系统就会自动进入更新,在更新完成以后,系统会提示是否现在更换语言设置,只要点击“yes”就可以了;
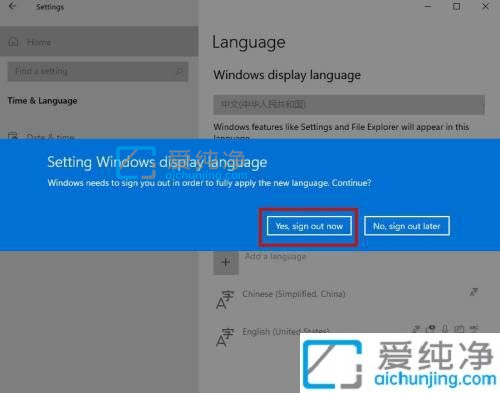
以上就是关于win11怎么更改系统语言的全部内容,还有不懂得用户就可以根据小编的方法来操作吧,更多精彩资讯,尽在爱纯净。
| 留言与评论(共有 条评论) |