


win10系统显卡是电脑硬件一个重要的组成部分,一些小伙伴在更新了显卡驱动之后,发现不如之前的版本好用,就想要将显卡驱动退回以前的版本,那么Win10如何将显卡驱动退回以前的版本呢?下面小编给大家分享一下具体的操作方法,一起接着往下看吧。
Win10将显卡驱动退回以前的版本的方法:
第一步:首先鼠标右击win10系统桌面上的“此电脑”图标,在出现的菜单中选择“管理”选项。
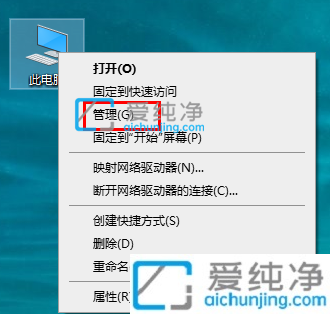
第二步:在打开的计算机管理窗口中,选择“设备管理器”选项点击进入。
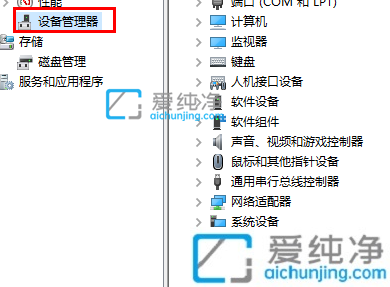
第三步:在设备管理器窗口的右侧,点击展开“显示适配器”选项打开,可以看到电脑上的显卡。
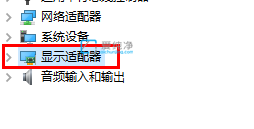
第四步:鼠标右击要回退的显卡驱动,在弹出的菜单中选择“属性”选项。
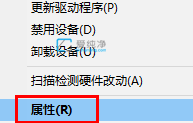
第五步:在显卡的驱动属性窗口中,切换到“驱动程序”选项卡。
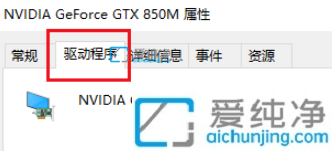
第六步:在驱动程序选项卡里面,点击“回退驱动程序”选项,并且确定。
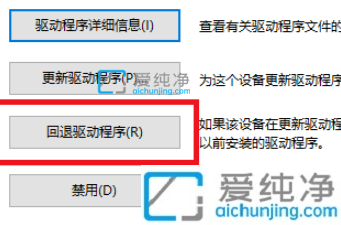
第七步:最后回退成功后,“回退驱动程序”的按钮就会变成灰色且不可选定,再重启计算机就退回到原来的版本了。
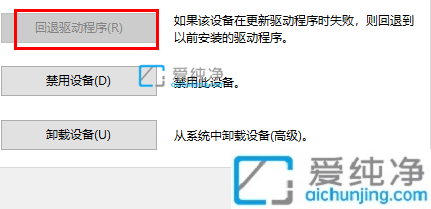
以上给大家介绍的就是Win10如何将显卡驱动退回以前的版本的方法步骤,大家有需要的话可以参考上述方法步骤来进行回退就行了,更多精彩资讯,尽在爱纯净。
| 留言与评论(共有 条评论) |