


win11系统中的自动更新通常情况下都是打开的,一些小伙伴在更新了系统之后,觉得还是之前的版本比较好用,就想要还原上个版本,那么win11更新后怎么还原上个版本呢?下面小编给大家分享一下win11更新后怎么还原上个版本的操作方法,一起来看看吧。
答:win11自动更新之后是可以退回原来的版本,如果是小更新只要删除更新补丁即可,如果是大更新,可以重装win11系统。
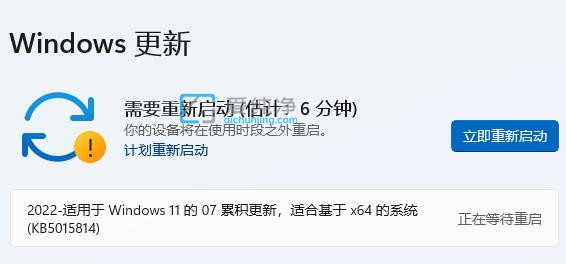
第一种方法:通过设置还原到上一版本
第一步:如果是win11系统的小更新,我们只要打开win11开始菜单中,在里面选择“设置”选项。
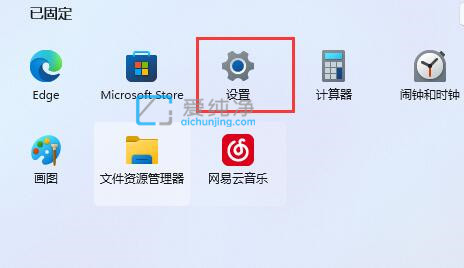
第二步:在打开的win11设置窗口中,鼠标点击左侧菜单的“Windows更新”选项。
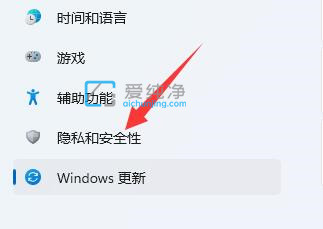
第三步:在打开的windows更新选项的右侧,下拉找到“更新历史记录”选项。
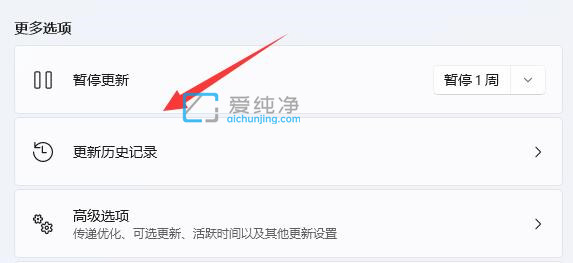
第四步:在更新历史记录选项里面,下拉找到“卸载更新”选项进入。
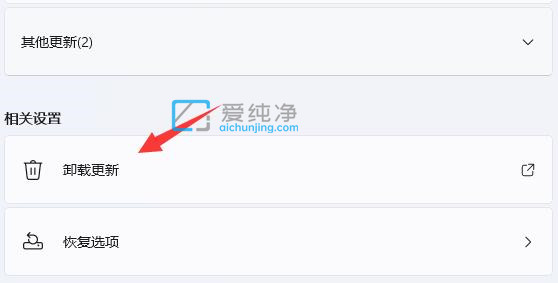
第五步:在里面按时间排序,再选择最近的更新将它“卸载”就能退回win11上一版本。
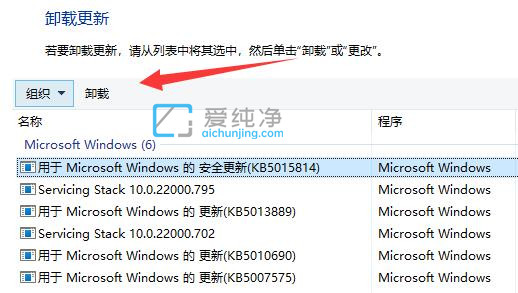
第二种方法:通过高级选项还原上一版本
第一步:如果是win11系统的大更新,我们可以回到“Windows更新”里面的“高级选项”选项。
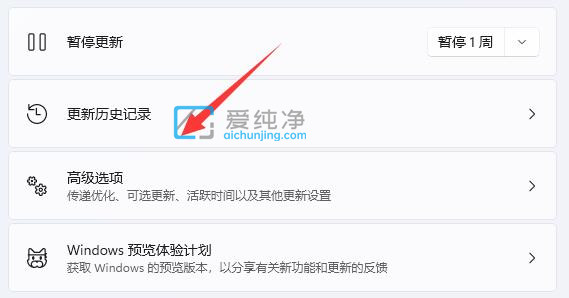
第二步:在打开的高级选项里面,再点击“恢复”选项。
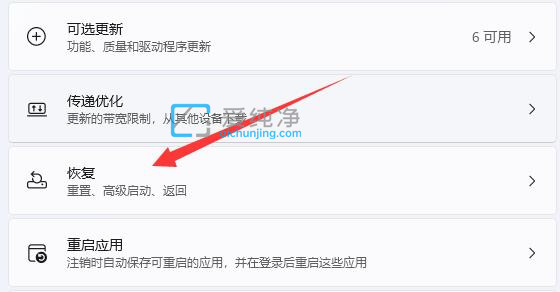
第三步:在恢复选项里面再选择“立即重新启动”选项。(会直接重启,没保存的东西先保存好)
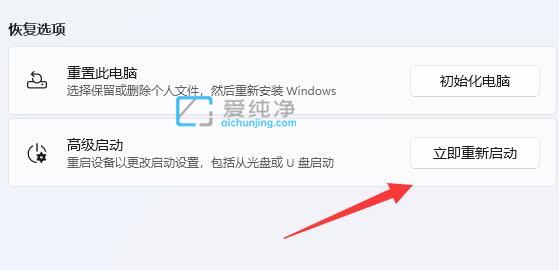
第四步:在win11系统重启之后,在“高级选项”里选择“卸载更新”就可以退回之前的系统了。
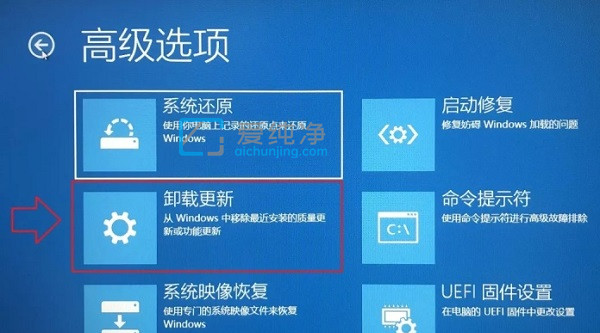
第三种方法:重装win10系统
如果是想要从win11系统退回win10,那么我们需要重装win10系统,那就需要通过重装系统的方法了。
| 留言与评论(共有 条评论) |