


一般情况下我们在遇到电脑问题无法解决的时候会选择系统重装,其实我们还可以通过恢复出厂设置初始化来解决,那么win10怎么恢复出厂设置初始化呢?下面小编给大家分享一下win10恢复出厂设置初始化的操作方法,一起接着往下看吧。
win10恢复出厂设置初始化的方法:
第一步:首先鼠标点击win10系统桌面左下角的开始菜单挖,在里面点击齿轮状的“设置”选项。
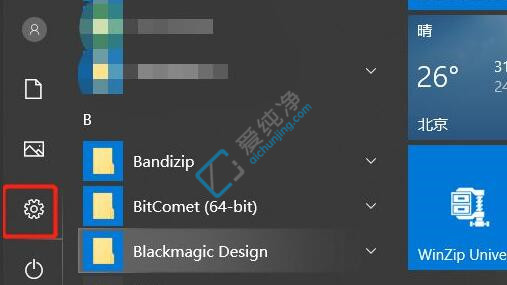
第二步:在打开的设置窗口中,选择“更新和安全”选项。
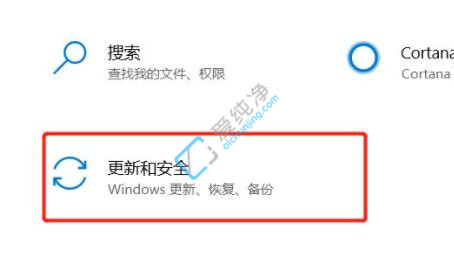
第三步:在更新和安全选项里面,选择左边栏的“恢复”选项。
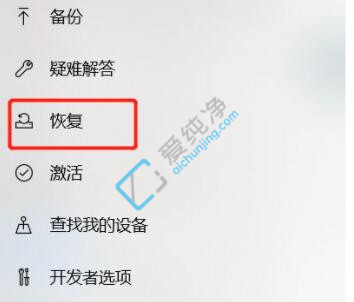
第四步:然后在窗口的右侧选择右上角重置此电脑的“开始”按钮。
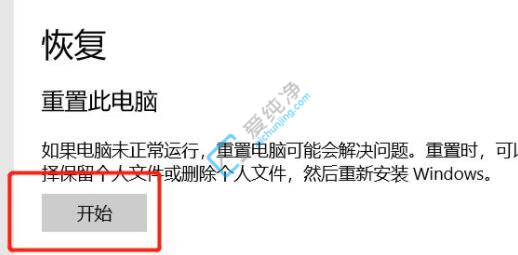
第五步:在出现的初始化这台电脑窗口中,选择“删除所有内容”就可以初始化win10系统恢复出厂设置了。
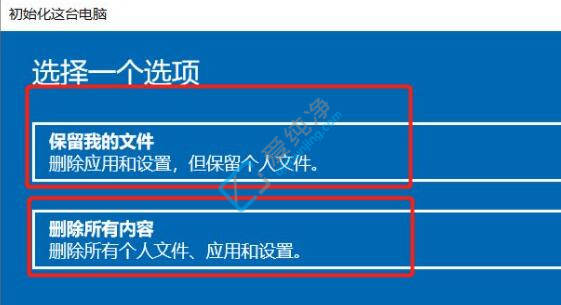
| 留言与评论(共有 条评论) |