


微信是我们现在日常都需要使用的软件,一些小伙伴在安装微信软件之后,发现win11桌面上没有微信图标,不知道是怎么回事?那么遇到这种情况我们应该怎么办呢?下面小编给大家分享一下win11安装微信桌面没有图标的解决方法。
win11把微信图标显示在桌面上的方法:
第一步:如果win11系统还没有安装微信这款聊天软件的话,我们可以下载微信安装程序。
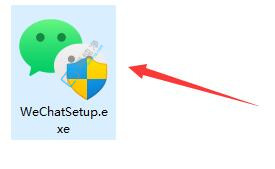
第二步:双击打开微信的安装包开始安装,可修改微信的安装路径,再点击“安装”选项。
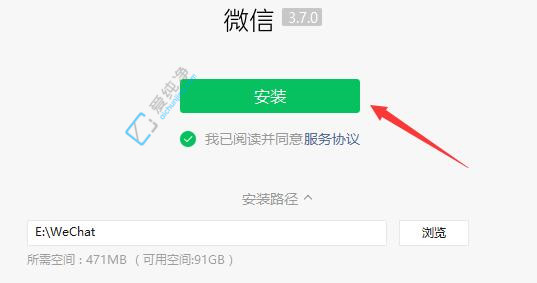
第三步:等待微信安装完成之后,它应该会自动出现在win11桌面上。
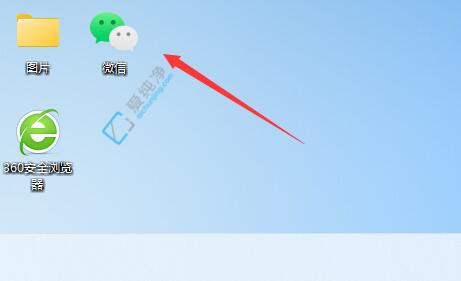
第四步:如果还是win11桌面上没有微信图标,那么可以点击win11任务栏上面的“开始菜单”按钮。
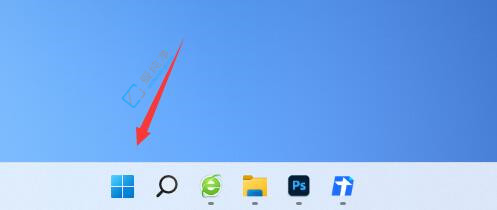
第五步:在开始菜单顶部的搜索框内输入:“微信”
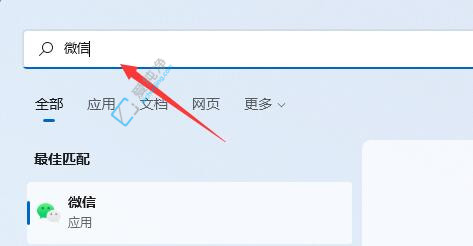
第六步:在搜索结果中,选择右侧的“打开文件位置”选项。
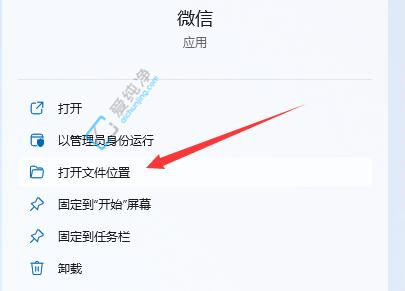
第七步:在打开的文件夹窗口中,鼠标右键微信图标,再点击“显示更多选项”选项。
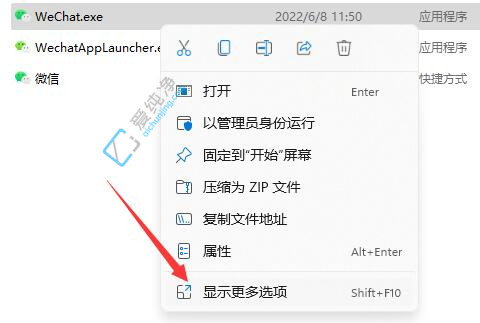
第八步:在弹出的菜单中选择“发送到”并点击“桌面快捷方式”就可以把微信放到win11桌面上了。
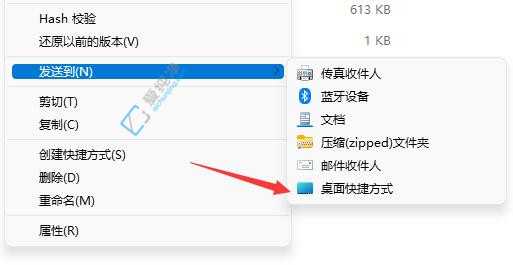
| 留言与评论(共有 条评论) |