


win7电脑在使用了一段时间之后,出现了电脑内存不足,电脑使用起来卡顿的现象,这个时候我们可以设置电脑虚拟内存,来缓解运行卡顿的现象,那么win7电脑虚拟内存如何设置呢?下面小编给大家带来win7电脑虚拟内存如何设置的方法步骤,一起接着往下看吧。
win7电脑虚拟内存的设置方法:
第一步:首先鼠标右键win7系统桌面上的计算机图标,在弹出的菜单中选择“属性”选项。
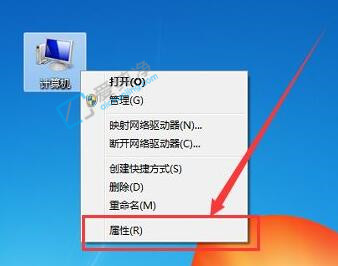
第二步:在系统界面中,鼠标点击左边的“高级系统设置”选项。
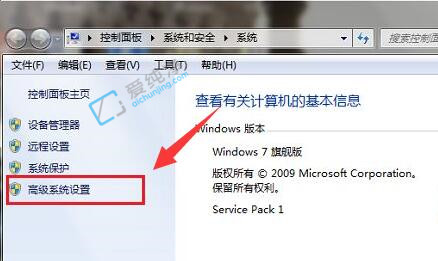
第三步:在打开的系统属性窗口中,切换到 高级 选项卡,再点击性能里面的“设置”选项。
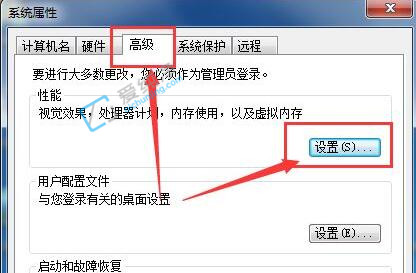
第四步:在性能选项里面点击里面的“高级”选项下的虚拟内存“更改”选项。
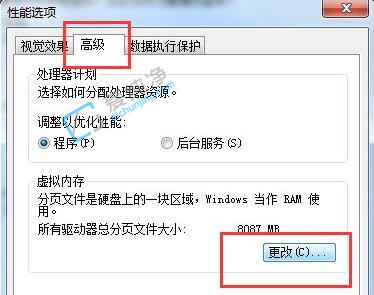
第五步:进入虚拟内存之后,先取消“自动管理所有驱动器的分页文件大小”选项。
第六步:再勾选“自定义大小”选项,就可以开始自定义设置你的虚拟内存了。
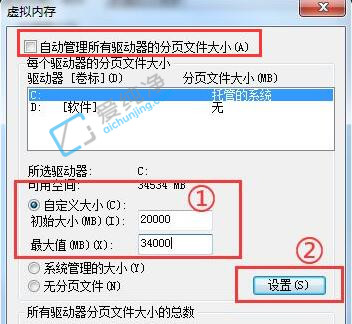
| 留言与评论(共有 条评论) |