


最近有win7系统用户在使用的时候发现系统默认的自动休眠时间过快,有的没操作5分钟电脑就自动休眠了,于是就想要重新调整win7系统的休眠时间,那么win7如何修改屏幕休眠时间呢?接下来小编就来教大家win7怎么设置电脑休眠时间方法。
win7设置电脑休眠时间的方法:
第一步:首先在电脑上打开“控制面板”。
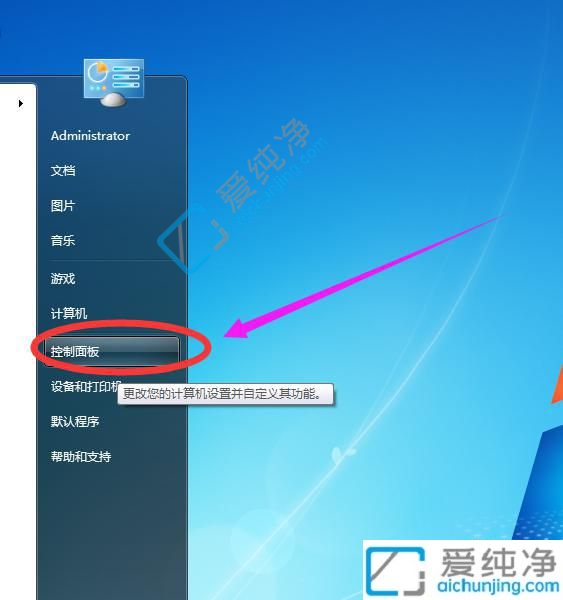
第二步:在打开的“控制面板”界面中,再点击“硬件和声音”选项。
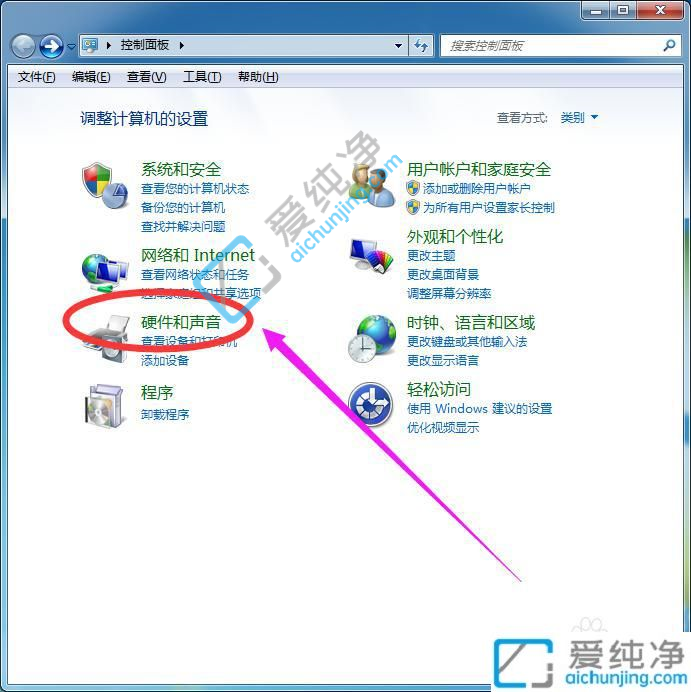
第三步:在进入硬件和声音界面中,再点击“电源选项”选项。
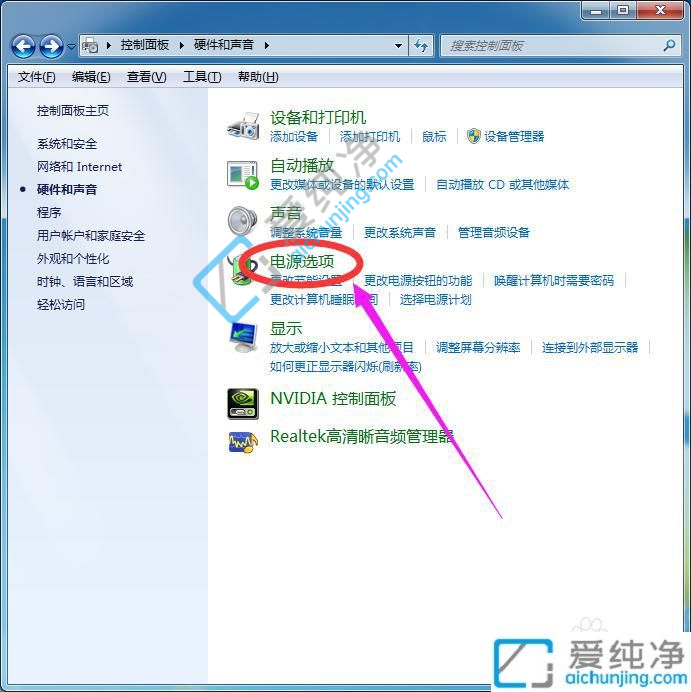
第四步:在电源选项窗口中,再点击右边的“更改计划设置”选项。
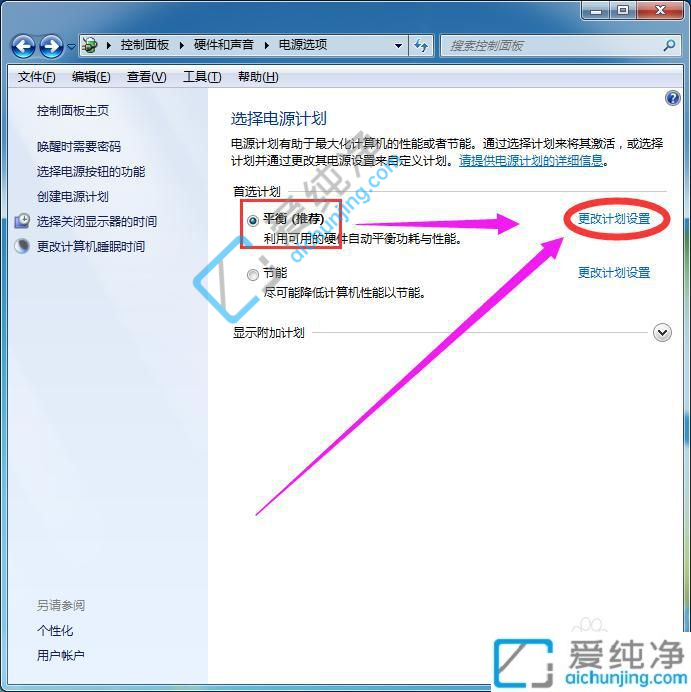
第五步:在编辑计划设置界面中,我们就可以设置想要的休眠时间。
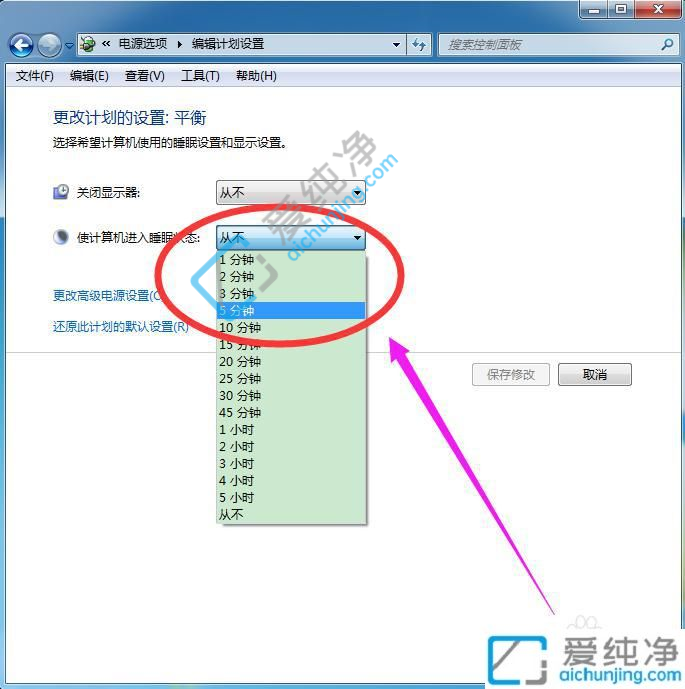
第六步:设置好win7系统的休眠时间之后,再点击下面的“保存修改”按钮即可。
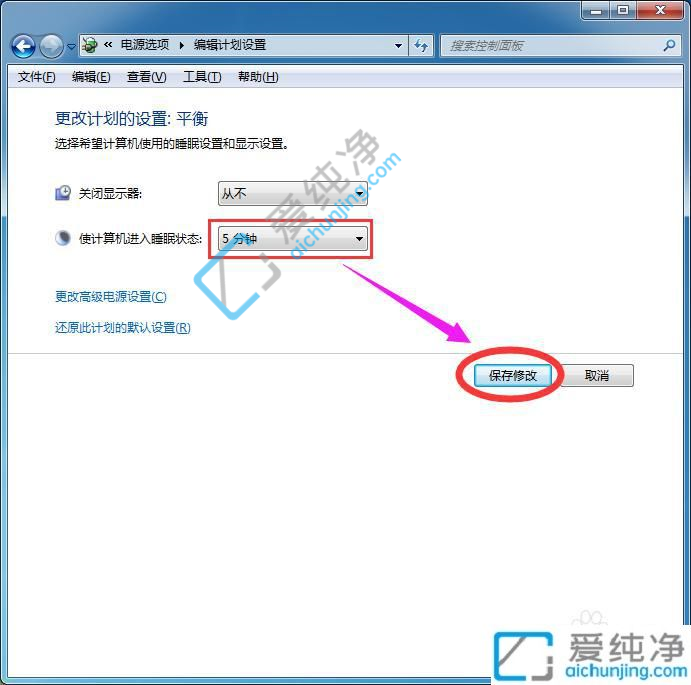
上面介绍的就是win7休眠时间的设置方法,还有不懂得用户就可以根据小编的方法来操作吧,希望本文能够对大家有所帮助。
| 留言与评论(共有 条评论) |