


日常我们经常会使用到的软件,一些小伙伴就会设置开机自启动,这样在打开电脑的时候,软件就直接启动了,但是时间久了之后,电脑开机速度就变慢了,这个时候我们就可以关闭一些自启动软件,那么具体怎么操作呢?下面小编给大家分享一下win10怎么关闭开机自启动软件的方法。。
win10关闭开机自启动软件的方法:
第一步:首先鼠标点击Win10系统桌面左下角的开始按钮,在弹出开始菜单中的 设置 选项。
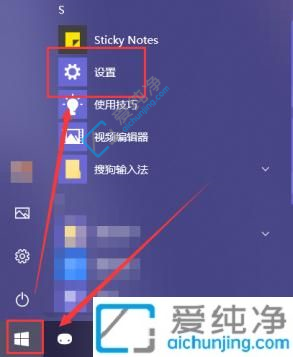
第二步:在打开的windows 设置界面中,鼠标点击的 应用功能 选项。
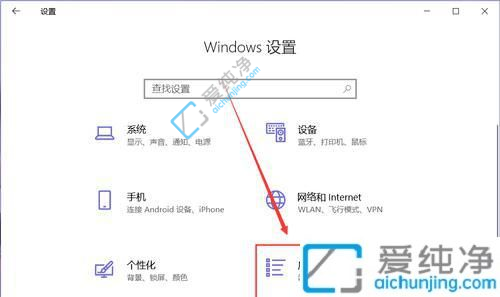
第三步:在打开的应用窗口中,鼠标点击左侧的 启动 选项。
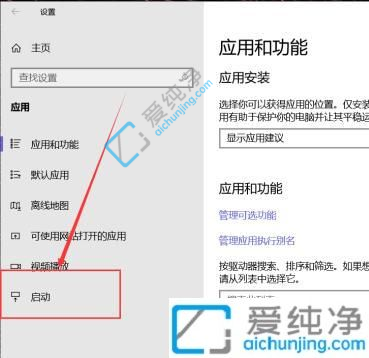
第四步:在右侧的启动应用页面中就可以看到当前开机自启的应用,点击右侧的开关就可以将它们关闭。
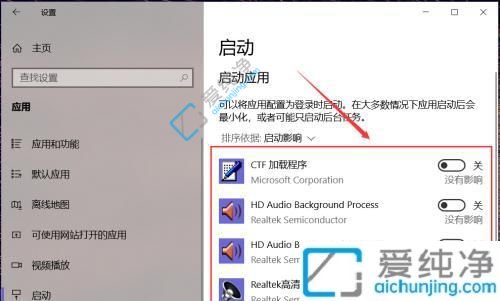
第五步:一般软件也有设置开机启动项,我们就可以直接选择关闭开启自启功能,比如微信设置里面。
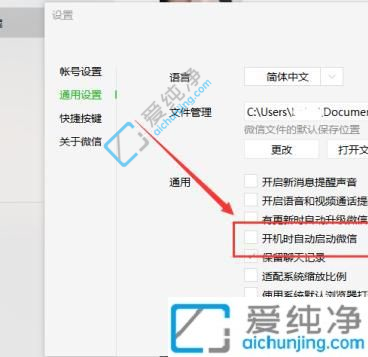
第六步:我们也可以通过一些第三方应用程序管理开机启动项管理Win10的开机启动项。
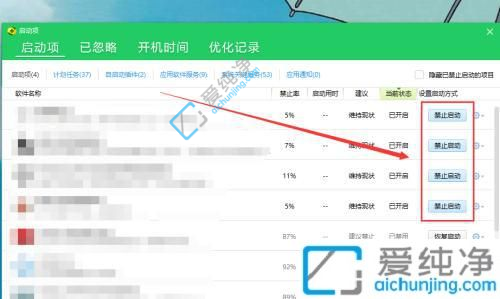
上述就是win10怎么关闭开机自启动软件的操作方法了,大家可以根据以上步骤操作,更多精彩资讯,尽在爱纯净。
| 留言与评论(共有 条评论) |