


为了确保电脑文件的安全性,一般来说我们都会设置win11系统开机密码,一段时间之后,用户觉得设置的开机密码时间太久了,就想要修改一下开机密码,那么具体怎么操作呢?下面小编给大家带来win11系统如何修改开机密码的操作方法,一起接着往下看吧。
win11修改开机密码方法:
第一步:首先鼠标点击win11系统桌面任务栏中上面的开始菜单按钮,在弹出的开始菜单中选择 设置 选项。
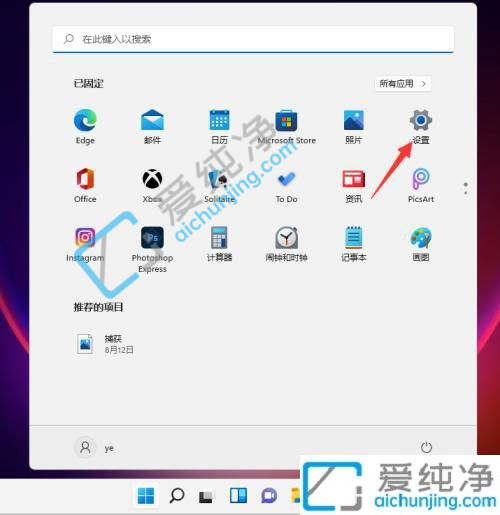
第二步:在win11设置窗口中,点击左侧的菜单中的“账户”选项。
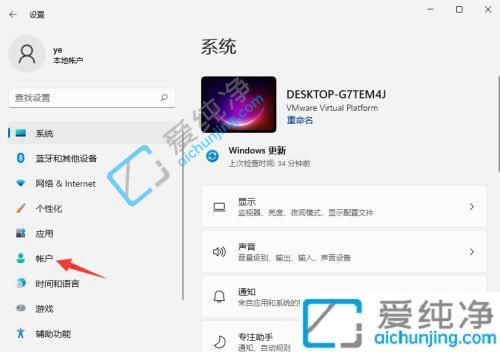
第三步:然后在窗口的左侧,点击“登录选项”选项下面的 密码,然后进行密码的修改。
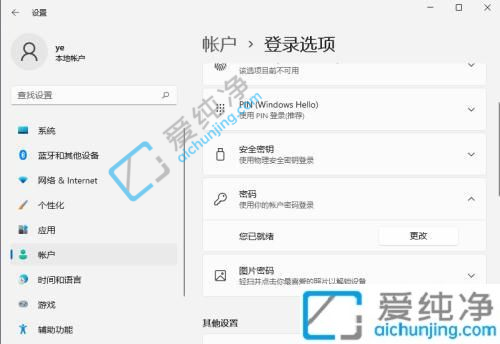
第四步:然后就进行win10系统密码修改即可。
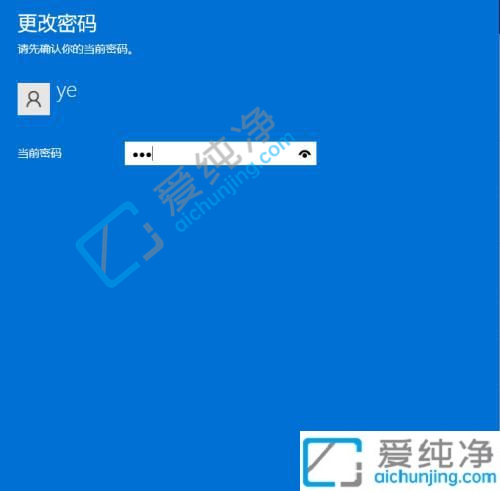
以上就是关于win11系统如何修改开机密码的方法步骤,还有不懂得用户就可以根据小编的方法来操作吧,更多精彩资讯,尽在爱纯净。
| 留言与评论(共有 条评论) |