


通常情况下,win11系统中的磁盘名称都是默认的,一些小伙伴想要将D盘改成G盘,但是不知道应该怎么操作,针对这个问题小编今天来给大家分享一下win11怎么更改磁盘名称D为G的操作方法,跟着小编一起接着往下看吧。
win11修改磁盘名称的方法:
第一步:鼠标点击win11系统任务栏上面的的Windows开始图标,在弹出的隐藏菜单项中选择 磁盘管理 选项。
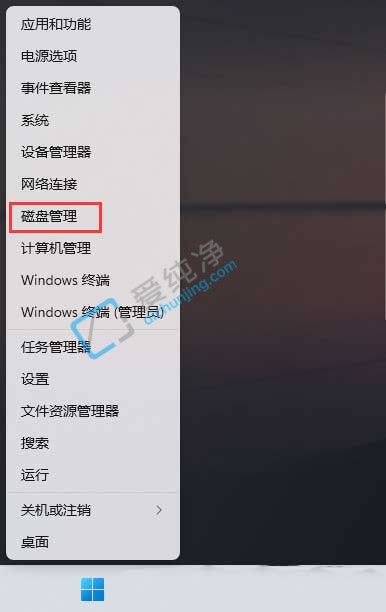
第二步:在打开的磁盘管理界面中,选择想要更改盘符的磁盘,如果你想修改D盘就可以鼠标右键D盘,在弹出的菜单项中选择 更改驱动器号和路径 选项。
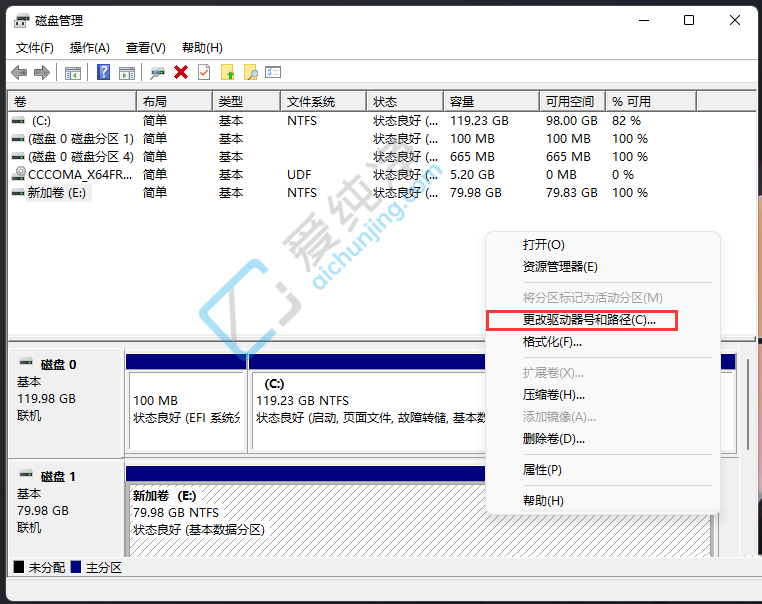
第三步:在弹出的更改驱动器号和路径界面中选择 更改 选项。
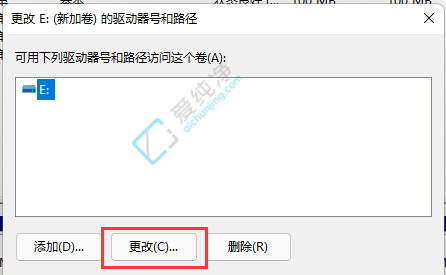
第四步:点击分配以下驱动器号旁边的下拉菜单,选择想要修改的驱动器号(驱动器号不能重复),最后点击确定即可。
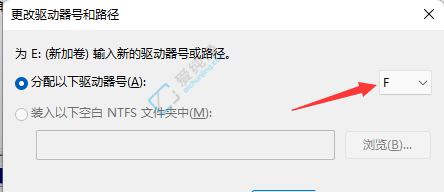
第五步:鼠标点击确定选项之后,win11系统就会出现磁盘管理弹窗提示“某些依赖驱动器号的程序可能无法正确运行。你想继续吗?”如果没有问题的话,可以点击是;
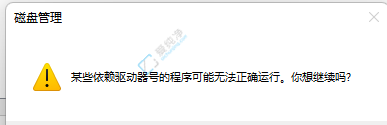
以上就是win11怎么更改磁盘名称D为G的方法了,大家可以根据以上步骤操作,更多精彩资讯,尽在爱纯净。
| 留言与评论(共有 条评论) |