


电脑C盘里面一般来说都是存放系统文件的,一些小伙伴想要格式化C盘空间,但是不知道应该怎么操作,针对这个问题小编今天给大家分享一下win7电脑如何格式化c盘空间的操作方法,跟着小编一起接着往下看吧,希望可以帮助到大家。

win7格式化C盘的方法:
第一步:我们首先打开win7系统桌面上的我的电脑或者计算机。
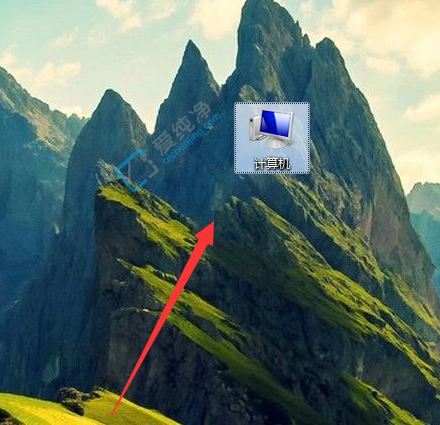
第二步:在计算机里面就可以看到了c盘,如果系统盘是C盘的话,那是没有办法的格式化的,如果不是我们可以接着操作。
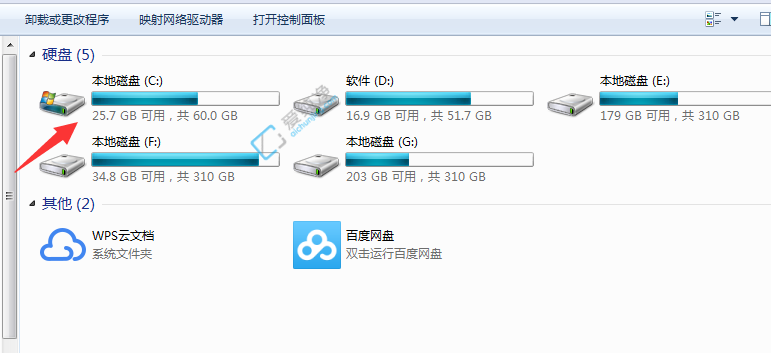
第三步:鼠标右键C盘,接着就会弹出右键菜单。
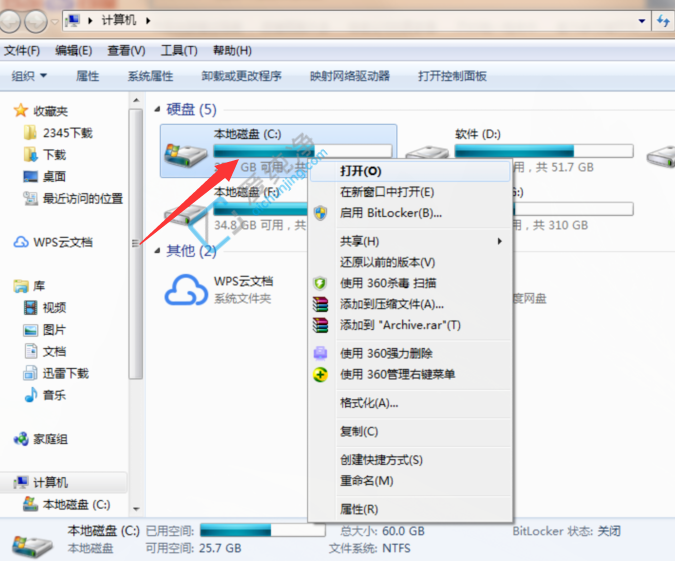
第四步:在弹出的右键菜单中选择 格式化 选项,点击就可以格式化了。
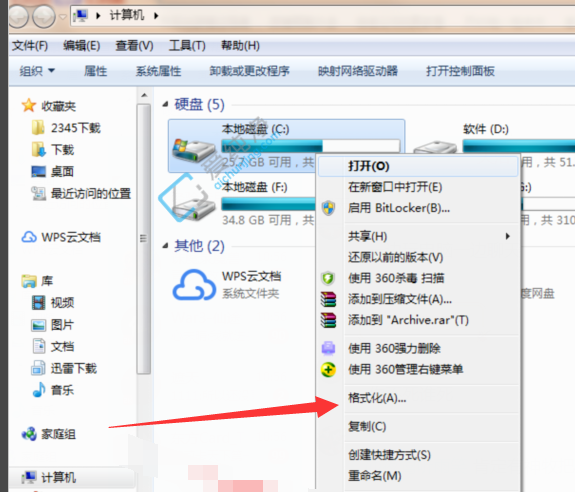
第五步:但是很多朋友的系统是安装在C的,这样的话我们无法格式化的。我们只能使用U盘重新安装系统的时候才能格式化。
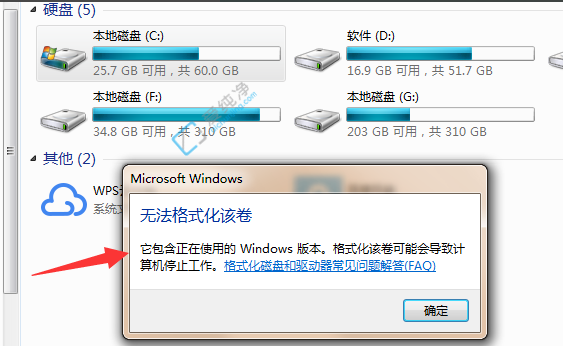
第六步:或者说把win7系统安装在别的盘我们就能格式化C盘了。
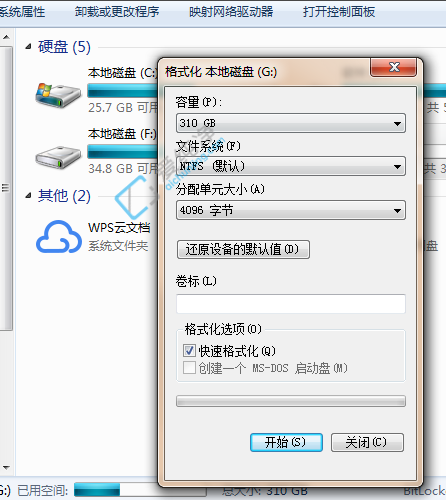
| 留言与评论(共有 条评论) |