


win10系统中的主题可以根据自己的需求来设置,一些小伙伴觉得默认的主题太亮了,想要设置黑色主题,但是不知道应该怎么操作,针对这个问题小编今天给大家带来win10如何设置黑色主题的方法步骤,跟着小编一起来看看吧。
win10设置黑色主题的方法:
第一步:首先在win10系统桌面左下角的搜索框中输入:“控制面板”,在搜索结果打开控制面板,然后在里面选择“外观和个性化”选项。
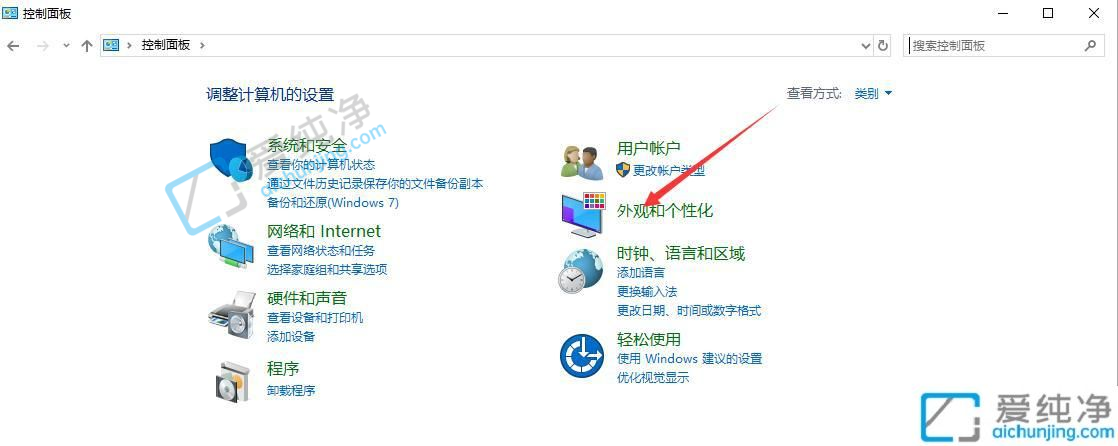
第二步:在外观和个性化窗口中,选择 个性化 选项下的“更改主题”选项。
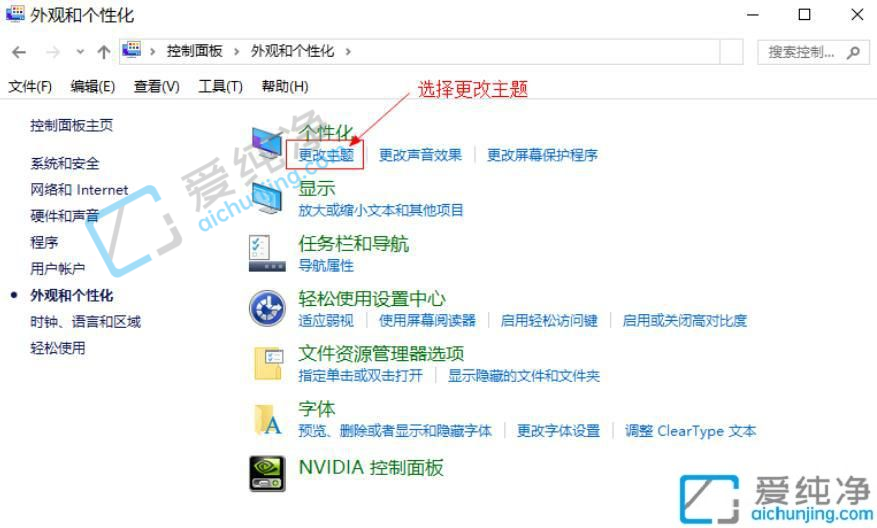
第三步:在打开的个性化窗口中,将滚动条拖到到界面最底部。
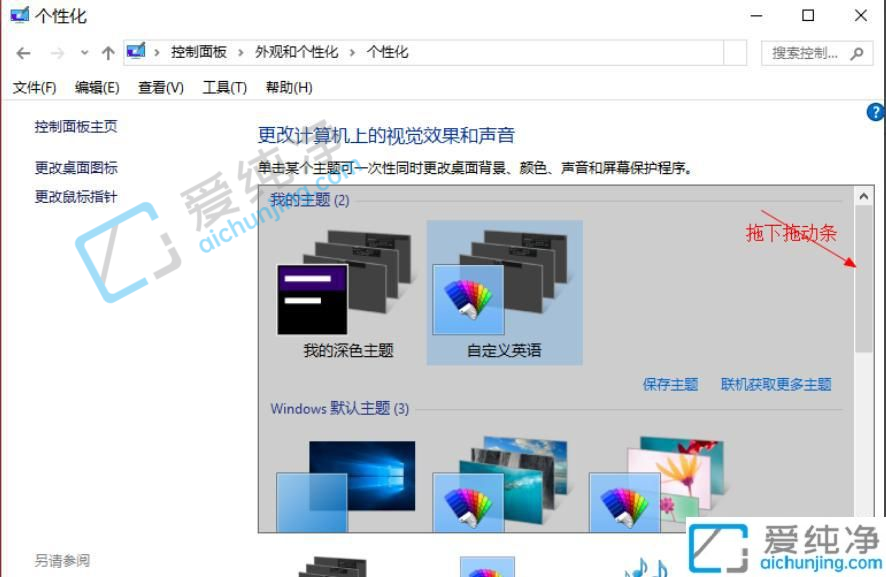
第四步:这里选择“高对比黑色”主题。
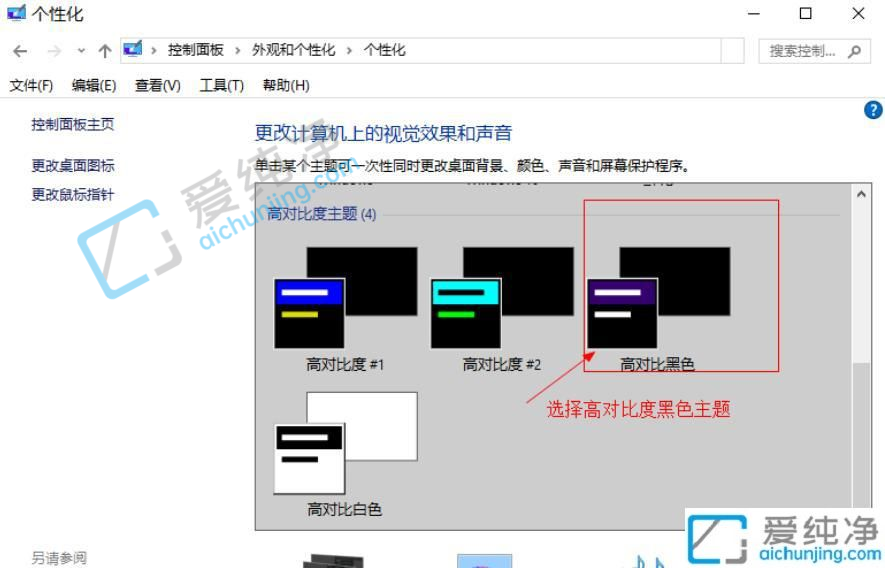
第五步:选择好黑色主题之后,我们可以看到Win10系统的控制面板界面的背景已经变成黑色的了。
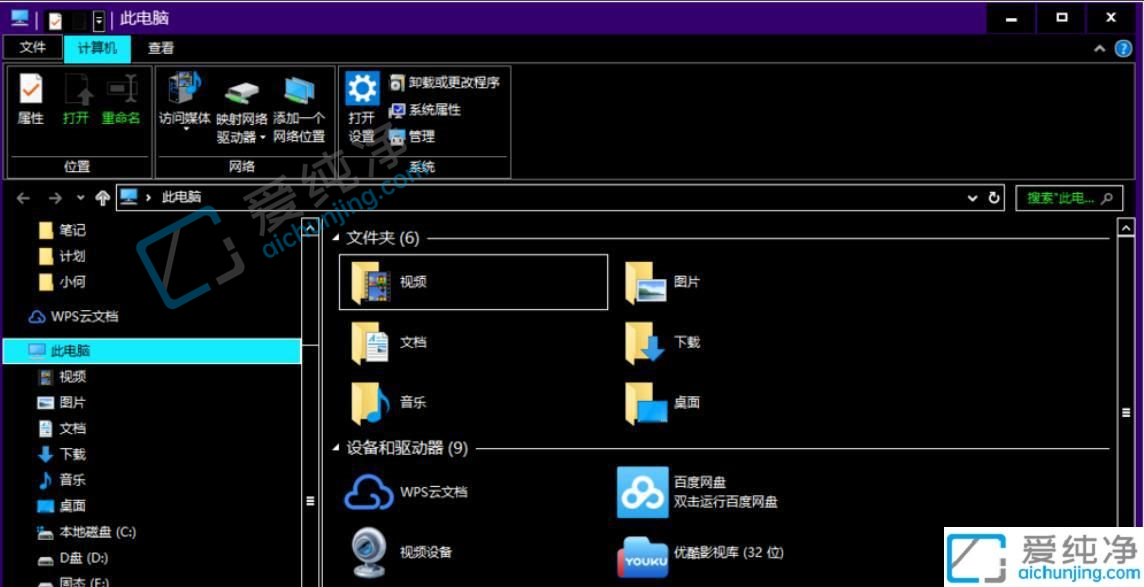
第六步:快捷键“win+e”打开资源管理器,我们可以看到背景颜色也变成黑色的了。
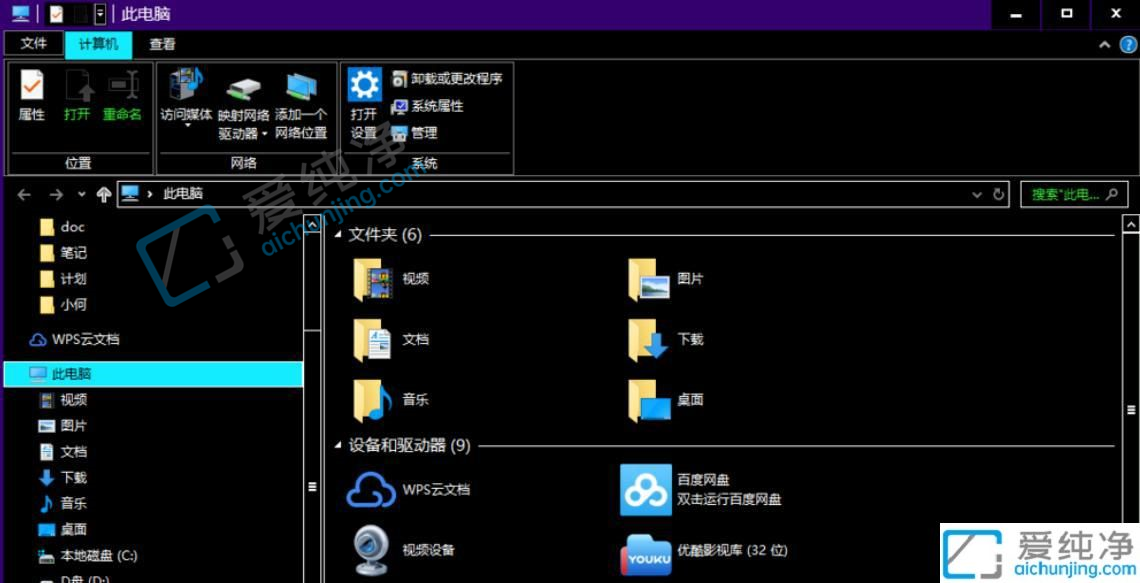
第七步:此时就已经设置完成了,如果喜欢的话,我们还可以来设置桌面背景。点击桌面背景,进入桌面背景选项。
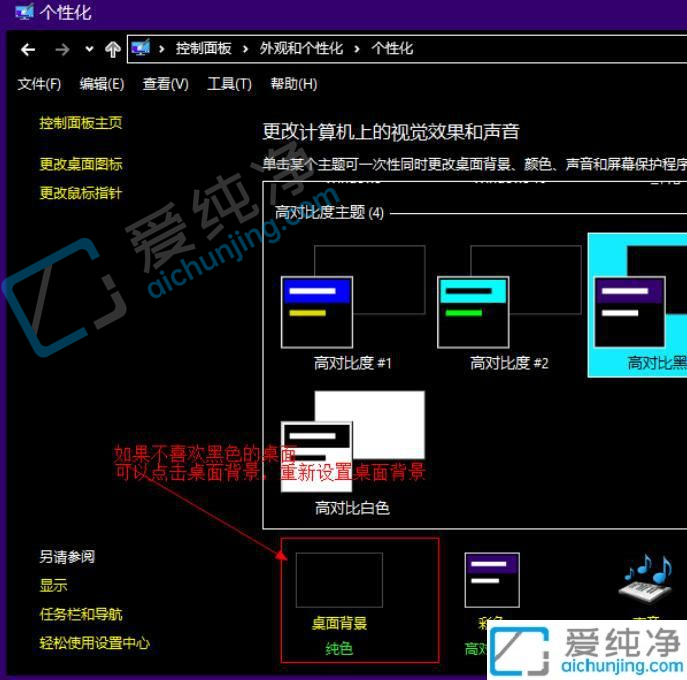
上述分享win10如何设置黑色主题的方法步骤,大家可以根据以上步骤操作,更多精彩资讯,尽在爱纯净。
| 留言与评论(共有 0 条评论) |