


win10系统我们在操作的时候难免会遇到一些电脑问题,一些小伙伴近期发现win10双击桌面图标打开的是属性,不知道怎么办才好,针对这个问题小编今天给大家分享一下win10双击桌面图标打开的是属性的解决方法,跟着小编一起接着往下看吧。
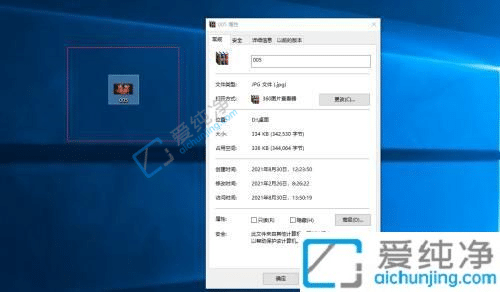
第一种情况:有可能是键盘的键卡住了
我们先检查键盘上左右两个Alt键是否卡住了,多按几下alt键,可以直接拔掉键盘后双击鼠标看看是不是正常。
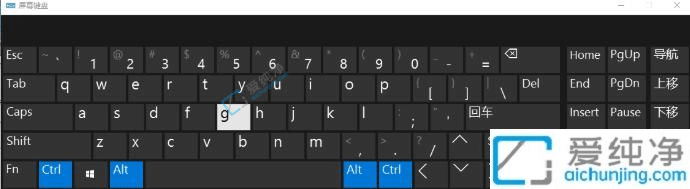
第二种情况:win10系统设置导致的
第一步:先进入win10系统,然后按下键盘上的快捷键:Win+i ,打开Windows 设置 窗口。
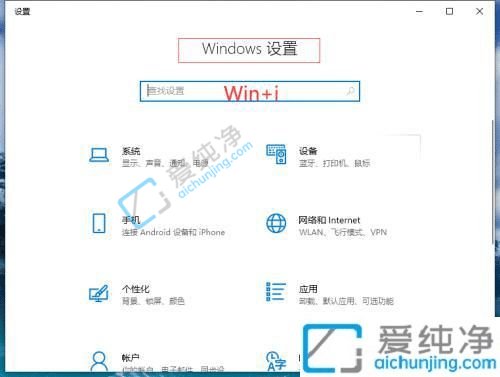
第二步:在打开的Windows设置窗口中,选择“轻松使用”选项。
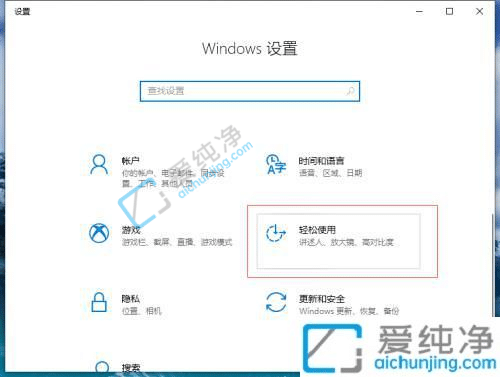
第三步:在轻松使用窗口中,先点击左侧的“键盘”选项,然后在右侧可以看到粘滞键功能开启。
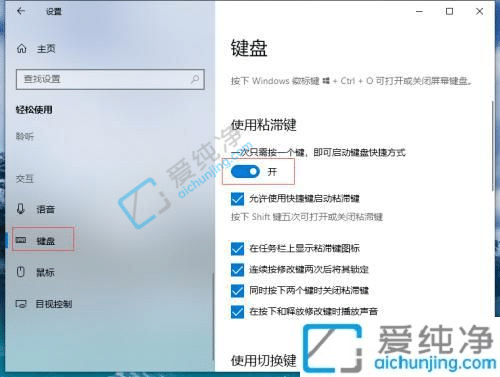
第四步:首先关闭“使用粘滞键”选项。
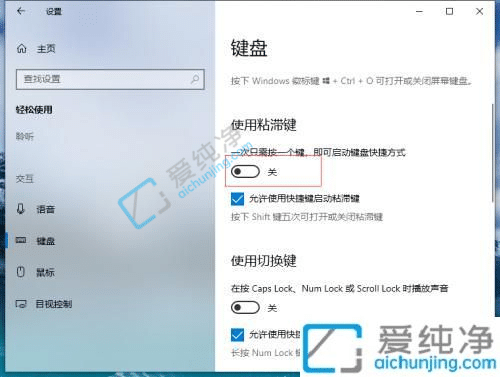
第五步:再取消勾选“允许使用快捷键启动粘滞键”选项。
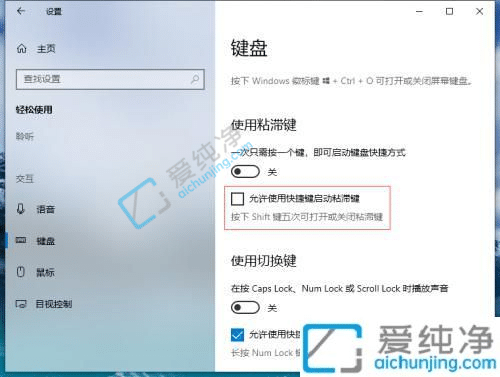
win10双击桌面图标打开的是属性的解决方法就给大家介绍到这里了,大家可以根据以上步骤来操作,更多精彩资讯,尽在爱纯净。
| 留言与评论(共有 条评论) |